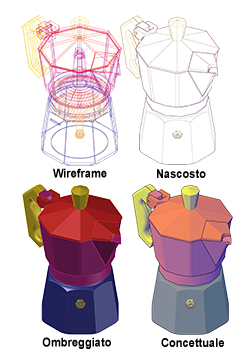AutoCAD: disegno, modellazione e stampa 3D
| Sito: | CAD-Tutor.com |
| Corso: | RED39 CAT DEMO |
| Libro: | AutoCAD: disegno, modellazione e stampa 3D |
| Stampato da: | Utente ospite |
| Data: | lunedì, 20 ottobre 2025, 05:49 |
Descrizione
Disegnare con AutoCAD - 27 capitoli interattivi di Claudio Gasparini
Disegnare con AutoCAD - 27 capitoli interattivi di Claudio Gasparini
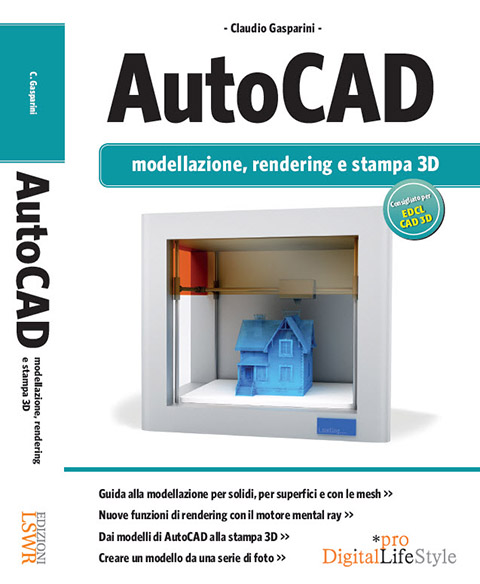 |
Parte di questi contenuti sono ripresi dal testo: Claudio Gasparini, AutoCAD: modellazione, rendering e stampa 3D, Edizioni LSWR, Milano, 2015, ISBN: 9788868952372 di cui l'autore ha tutti i diritti di riproduzione. |
|---|
|
1. La progettazione
|
4. Curve nello spazio
|
6. Messa in tavola
|
|---|
Introduzione al 3D
La progettazione 3D fornisce notevoli vantaggi rispetto al disegno 2D in termini di risparmio di tempo e di fatica a condizione di conoscere alcune semplici regole che fanno riferimento al sistema grafico di riferimento ed alle convenzioni usate nella Rappresentazione.
1.1 Vantaggi della progettazione 3D
Durante la progettazione il modello 3D costituisce uno strumento insostituibile di visualizzazione delle idee del progettista, permettendo una convergenza fra due fasi che sono sempre state distinte anche in termine di tempo: disegnare per progettare e progettare durante il disegno.
La progettazione 3D permette dei vantaggi che il 2D non può fornire, come la verifica dimensionale, topologica e strutturale di tutti i componenti sia singoli che d’insieme fornendo anche le funzioni di presentazione svolte dal rendering e dall’ambientazione realistica con l’impiego di tecniche di elaborazione d’immagine.
E' evidente che l’azione di disegno costituisce solamente l’ultima delle fasi di un progetto e fra l’altro neppure la più importante perché tutto il processo progettuale si può concretizzare in un modello fisico realizzato mediante la stampa 3D, definita in passato Prototipazione Rapida (PR), che realizza il prototipo con varie tecniche di produzione con materiali che vanno dai polimeri alle resine fino ai componenti metallici.
Pensare in 3D
I programmi CAD si stanno trasformando sempre più in sistemi di gestione delle informazioni e non solamente in sistemi per il disegno, realizzando così le promesse contenute nell'acronimo stesso del CAD e cioè Computer Aided Design che significa un computer assistente alla progettazione dotato quindi anche di funzioni intelligenti.
Usare quindi la modellazione 3D richiede un nuovo approccio che significa pensare al progetto in modo diverso e più globale, anche se la costruzione di un modello realizzato con un programma CAD si avvicina molto alle fasi di costruzione di oggetti reali realizzati in cantiere o in officina. Se poi il progetto che stiamo realizzando deve essere prodotto con una stampante 3D, è molto importante tener presente i vincoli indotti dalle stampanti 3D al fine di avere una qualità migliore.
Pensare in 3D vuol dire avere un nuovo approccio con la visualizzazione del progetto nello spazio e al contempo conoscere le potenzialità ed i limiti dei sistemi di disegno e di produzione che stiamo utilizzando.
Sistemi grafici di riferimento
Prima di iniziare ad operare con il sistema di disegno 3D è utile riprendere alcuni concetti di geometria di studiata a scuola che sono alla base del sistema di riferimento grafico dei sistemi CAD.
Fra i metodi usati nella geometria descrittiva, quello detto delle doppie proiezioni ortogonali, detto anche metodo di Monge è un metodo di rappresentazione piana di un oggetto nello spazio euclideo. Il metodo di Monge consiste nel considerare le proiezioni ortogonali di un oggetto su due piani tra loro ortogonali e quindi ribaltare un piano per farlo coincidere con l'altro. In sintesi: due piani, ortogonali fra loro, dividono lo spazio in quattro parti detti diedri.
Figura 1.1 - A sinistra i due piani di proiezione formano quattro diedri dove normalmente si disegna nel primo diedro. A destra è inserito il piano di profilo passante per il punto P e formante con i piani due tracce perpendicolari con la linea di terra LT
La Figura 1.1 permette di comprendere il sistema di proiezioni ortogonali che poi riprenderemo nell'impostazioni delle finestre di AutoCAD. A destra all'origine è inserita l'icona UCS che costituisce il sistema grafico di riferimento dell'interfaccia di AutoCAD.
Il punto P di Figura 1.1 nello spazio 3D di AutoCAD viene rappresentato con le tre coordinate X,Y,Z di Figura 1.2.
Figura 1.2- Individuazione delle tre coordinate X,Y,Z di un punto nello spazio in un sistema di riferimento cartesiano ortogonale.
I piani sono definiti piani di riferimento o piani di proiezione. I piani di proiezione sono disposti orizzontalmente e verticalmente e la linea d'intersezione fra i piani viene definita linea di terra. I due piani dividono lo spazio in quattro parti detti diedri: in genere si disegna nel primo diedro formato dal semipiano superiore e dal semipiano anteriore.
Il piano di profilo è il piano perpendicolare ad entrambi i piani di proiezione ed è rappresentato da due tracce perpendicolari alla linea di terra LT e pertanto coincidenti.
Spesso si usa la doppia proiezione ortogonale di Monge per rappresentare le tre proiezioni di vista di pianta, vista di prospetto e vista laterale.
Figura 1.3 - Sistema di proiezioni ortogonali: a sinistra proiezioni di un cilindro sui piani di proiezione denominate pianta o piano orizzontale (PO), fronte o piano verticale (PV), profilo o piano laterale (PL). A destra i due piani PO e PL sono stati ribaltati attorno alla linea di terra (LT) e all'asse z.
Va notato che:
· la pianta è generata sul piano XY - PO piano orizzontale
· la vista frontale sul piano XZ - PV piano verticale
· la vista laterale sul paino YZ - PL piano laterale
Le norme UNI EN ISO definiscono le direzioni di vista e le denominazioni delle viste. In Figura 1.4 sono specificate le direzioni della proiezione e le denominazione delle viste su un esempio grafico.
Nelle proiezioni ortogonali esistono due metodi di proiezione: Metodo E (Europeo) e Metodo A (Americano) a seconda della direzione della proiezione. Il metodo E che utilizziamo è il metodo del primo diedro dove l'oggetto osservato è fra il piano di proiezione e l'osservatore come in Figura 1.3.
L'esempio di Figura 1.4 è ripreso dalle norme UNI e riguarda la direzione di proiezione e la denominazione delle singole viste.
Figura 1.4 - Norma UNI EN ISO 5456 sulle proiezioni ortogonali e relative direzioni di vista. A seconda del metodo usato, metodo E o metodo A, le viste sono posizionate davanti (A) o dietro (E) il solido proiettato.
Rispetto alla Figura 1.4 la norma UNI EN ISO 54560 definisce la denominazione delle viste:
· vista secondo A - vista anteriore (vista principale)
· vista secondo B - vista dall'alto
· vista secondo C - vista da sinistra
· vista secondo D - vista da destra
· vista secondo E - vista dal basso
· vista secondo F - vista posteriore
La disposizione delle viste si effettua facendo riferimento alla vista anteriore. Per la disposizione delle viste si considerano i seguenti tre metodi:
· metodo del primo diedro (definito metodo E - europeo)
· metodo del terzo diedro (definito metodo A - americano)
· metodo delle frecce
Figura 1.5 - Metodo del primo diedro definito metodo E - Europeo: le viste si dispongono a partire dalla vista frontale A, come illustrato in figura. Il simbolo della proiezione E è riportato a fianco.
Le varie viste si devono disporre come indicato nella Figura 1.5. È opportuno che la vista anteriore A rappresenti l'oggetto nella posizione di normale utilizzo. La vista principale deve essere quella che rappresenta l'oggetto nel modo più espressivo e che permetta allo stesso tempo la disposizione più vantaggiosa delle altre viste.
Per indicare il metodo usato si usa un apposito simbolo riportato in Figura 1.5 che in Europa è il metodo E . Tale simbolo deve essere chiaramente riportato nel riquadro delle iscrizioni, a fianco della scala, particolarmente per disegni destinati a scambi internazionali.
Figura 1.6 - Finestre di vista utilizzate durante la modellazione di AutoCAD per visualizzare un oggetto caffettiera. Le viste sono funzionali al lavoro di modellazione e possono variare nel numero e nella dimensione.
Approcci alla modellazione 3D
Il primo approccio con la modellazione solida avviene con le primitive solide elementari costituite dalle figure geometriche di base con le quali si possono generare solidi composti.
Comandi utilizzati
PARALLELEPIPEDO, CUNEO, SFERA, CILINDRO, CONO, TORO, PIRAMIDE, POLISOLIDO, VISTARIS, ISOLINES, FACETRES, DISPSILH, SPLINESEGS, FACETRATIO
Approcci alla modellazione 3D: solida, per superfici e mesh
Quando si parla di modellazione 3D si fa riferimento a diverse tecniche e tecnologie che si sono maturate negli ultimi decenni, a partire da quella che è considerata una delle prime applicazioni di grafica computerizzata rappresentata dal sistema Sketchpad sviluppato da Ivan Sutherland nel 1962 nella sua tesi di dottorato al MIT di Boston.
Da quella prima applicazione bidimensionale, si sono sviluppati sistemi di modellazione 3D che, con approcci diversi, hanno prodotto sistemi CAD in vari settori e in varie prestazioni. Solo recentemente i sistemi CAD hanno incorporato tecnologie diverse offrendo un unico ambiente di modellazione solida, parametrica e di rendering.
Nella modellazione 3D e nelle ultime versioni anche in AutoCAD, è possibile adottare approcci diversi nella creazione di un modello; è importante quindi conoscere le prestazioni del programma CAD che utilizziamo per avere il risultato migliore sia in termini di tempo che di prestazioni.
La funzionalità di modellazione 3D di AutoCAD consente di creare disegni utilizzando solidi, superfici e mesh che offrono prestazioni geometriche distinte che costituiscono un insieme avanzato di strumenti di modellazione. Ad esempio è possibile convertire un solido in una mesh per svolgere delle modifiche di forma e poi trasformarlo in una superficie per sfruttare le funzioni di associatività e di modellazione NURBS. La flessibilità di trasformazione fra le diverse tecniche ha ovviamente alcuni vantaggi e molti limiti per questo è importante scegliere già dall'inizio l'approccio più efficiente.
Analizziamo in sintesi gli approcci forniti da AutoCAD nelle funzioni di modellazione:
Modellazione per solidi
- primitive solide;
- features (lavorazioni): estrusione, rivoluzione, sweep o loft di oggetti 2D chiusi;
- operazioni booleane: unione, sottrazione, intersezione;
- operazioni composte fra solidi ibridi come i precedenti.
Modellazione di superfici
- superfici procedurali: utilizzano la modellazione associativa (vedi Capitolo 7).
- superfici NURBS per scolpire le forme mediante i vertici di controllo (vedi Capitolo 8).
Modellazione mesh o poligonale
Un modello mesh è formato da vertici, spigoli e facce che utilizzano una rappresentazione poligonale basata su triangoli e quadranti per definire una forma 3D.- le mesh non hanno proprietà di massa;
- le forme mesh elementari sono costituite da parallelepipedi, coni e piramidi come nei solidi;
- ai modelli mesh è possibile applicare modifiche non consentite ai solidi o alle superfici.
Nei capitoli successivi vedremo in dettaglio la modellazione per superfici e per mesh.
Primitive solide o solidi elementari
Ogni sistema CAD fornisce un set di primitive, cioè funzioni, che generano solidi di base che costituiscono i mattoni minimi per la costruzione di solidi complessi. Le primitive solide sono: Cubo/Parallelepipedo, Cuneo, Sfera, Cilindro, Cono, Toro e Piramide. Qualche modellatore fornisce come primitiva 3D anche la Teiera come 3ds Max software di rendering e animazione di Autodesk. In particolare AutoCAD fornisce anche il comando POLISOLIDO , finalizzato alla creazione di muri, che segue la stessa modalità operativa della polilinea.
Figura 6.1 - Primitive solide disponibili in AutoCAD con le quali è possibile creare solidi complessi mediante operazioni di trasformazione.
In figura 6.1 sono illustrate le primitive solide, dette anche solidi elementari, fornite da AutoCAD: una proprietà generale dei solidi è la proprietà di massa che permette di applicare sia trasformazioni geometriche, come scala o stira, sia lavorazioni e operazioni booleane fra solidi per generare solidi complessi.
Figura 6.2 - Nella barra multifunzione nella scheda Inizio sono disponibili i principali solidi elementari e nella scheda Solido sono posizionati altri comandi di modellazione. Notare che è attivata l'area di lavoro Modellazione 3D
Nota: Le primitive 3D presenti nelle schede Inizio e Solido fanno riferimento allo stesso comando quindi sono assolutamente uguali mentre le primitive 3D disponibili nella modellazione Mesh fanno riferimento ad un sistema costruttivo differente.
 Parallelepipedo [ _BOX]
Parallelepipedo [ _BOX]
Il comando Parallelepipedo genera un solido 3D a base rettangolare o quadrata a partire da:
- i due spigoli di base e l'altezza,
- il centro della base, la lunghezza, la larghezza e l'altezza
- il primo vertice di base e la lunghezza di base se specificata l'opzione Cubo.
Figura 6.3 - Inserimento di un parallelepipedo con le tre modalità analizzate utilizzando le opzioni disponibili. Da notare che il parallelepipedo inserito con CEntro viene inserito nel suo baricentro quindi avrà una parte al di sotto dell'UCS corrente.
La sequenza per l'inserimento del parallelepipedo in rosso è la seguente:
Comando: _box
Specificare primo angolo o [CEntro]: CE per centro della base
Specificare centro: cliccare un punto
Specificare angolo o [Cubo/Lunghezza]: L per scegliere Lunghezza
Specificare lunghezza <10.0>: Digitare 10
Specificare larghezza <3.0>: Digitare 15
Specificare altezza o [2Punti] <10.0>: Digitare 5
Come per tutti i solidi, la base viene inserita parallela nel piano XY dell'UCS corrente che rappresenta il piano di lavoro e l'altezza è sempre relativa alla direzione Z. I valori dell'altezza possono essere sia positivi che negativi ed il valore determina la direzione di generazione del solido.
 Cuneo [CUNEO]
Cuneo [CUNEO]
La funzione CUNEO crea un solido con una faccia inclinata e rastremata lungo l'asse X.
Le modalità di creazione di un Cuneo sono le seguenti:
- specifica dei due punti della diagonale di base e dell'altezza;
- con la scelta di CEntro, indicare il centro, il secondo spigolo e altezza;
- lunghezza, larghezza, altezza;
- dopo il primo punto con opzione Cubo si costruisce il cubo di contenimento.
Come per il parallelepipedo l'opzione Centro individua il centro delle diagonali della faccia inclinata. Le opzioni si attivano digitando la lettera maiuscola riportata nel comando o premendo freccia giù quando è attiva la riga di comando dinamica vicino al cursore.
Figura 6.4 - Inserimento di un CUNEO nelle tre modalità disponibili in AutoCAD.
La sequenza di dialogo del comando CUNEO corrispondente al solido di colore verde è la seguente:
Comando: CUNEO
Specificare primo angolo o [CEntro]: fare clic sul primo punto
Specificare angolo o [Cubo/Lunghezza]: L per Lunghezza
Specificare lunghezza <10.0>: 15
Specificare larghezza <10.0>: 10
Specificare altezza o [2Punti] <20.0>: 12
L'opzione centro di base posiziona il baricentro della faccia inclinata sul piano XY dell'UCS corrente come in figura 6.4.
 Sfera [
3DPOLI ]
Sfera [
3DPOLI ]
Il comando SFERA crea un solido con il centro nel punto selezionato e il raggio della lunghezza digitata o indicata col mouse. Le linee latitudinali della sfera risultano quindi parallele al piano XY. In alternativa è possibile scegliere l'opzione Diametro.
Per disegnare una Sfera sono disponibili le seguenti opzioni che sono analoghe al tracciamento di un cerchio:
- default: inserimento del Centro e quindi specifica del Raggio;
- 2P: viene richiesta la specifica di due punti corrispondenti al diametro della sfera;
- 3P: si indicano i tre punti per i quali passerà il diametro della sfera;
- TTR: Tangente / Tangente /Raggio corrisponde all'opzione analoga del cerchio e richiede due oggetti di tangenza che possono essere un cerchio, un arco o una linea e il Raggio della sfera.
Figura 6.5 - La SFERA viene inserita in diverse modalità: specificando il centro, il raggio o i punti di passaggio del diametro.
 Cilindro [ CILINDRO ]
Cilindro [ CILINDRO ]
La funzione CILINDRO genera un solido cilindro con le opzioni molto
simili al cerchio o alla sfera. Il cilindro generato può avere la base
circolare o ellittica e l'altezza come estrusione solida lungo l'asse Z
dell'UCS corrente con la base su un piano parallelo al piano di lavoro.
Le opzioni per generare il Cilindro sono le seguenti:
- Centro, Raggio, Altezza sequenza d'inserimento di default;
- 2P: definisce il diametro di base mediante due punti di tangenza e quindi l'altezza;
- 3P: definisce il diametro di base mediante tre punti quindi richiede l'altezza;
- TTR: Tangente / Tangente /Raggio richiede due tangenze, che possono essere sia oggetti 2D come archi o cerchi sia oggetti 3D come cilindri o sfere e da ultimo il raggio desiderato;
- Ellittico: genera un cilindro a base ellittica con la richiesta in sequenza del Centro, Punto finale del primo asse, punto finale del secondo asse e quindi l'altezza;
- Asse: permette di tracciare lo sviluppo dell'estrusione lungo un asse variamente inclinato nello spazio. La base è sempre perpendicolare all'asse dell'altezza
Figura 6.6 - Funzioni di generazione di un Cilindro molto simili alle modalità di tracciamento del cerchio. Con l'opzione Asse (a sinistra) la base è sempre perpendicolare allo sviluppo dell'estrusione.
 Cono [ CONO
– CONE]
Cono [ CONO
– CONE]
Il comando CONO crea un solido con una base circolare o ellittica che rastrema verso un vertice o una faccia superiore. In figura 6.7 sono visualizzate le principali modalità di costruzione di un cono solido molto simili al comando Cilindro.
Le modalità sono le seguenti:
- Centro, Raggio, Altezza che costituisce la modalità di default;
- Raggio superiore: permette di creare un tronco di cono specificando il raggio della base superiore;
- 2P: definisce il diametro di base mediante due punti di tangenza;
- 3P: definisce il diametro di base mediante tre punti con specifica dell'altezza;
- TTR: Tangente / Tangente /Raggio richiede due tangenze, che possono essere sia oggetti 2D come archi o cerchi sia oggetti 3D come cilindri o sfere e da ultimo il raggio desiderato;
- Ellittico: genera un cono a base ellittica con la richiesta in sequenza del Centro, Punto finale del primo asse, punto finale del secondo asse e quindi l'altezza;
- Asse: permette di tracciare il cono lungo un asse variamente inclinato nello spazio. La base è sempre perpendicolare all'asse dell'altezza.
figura 6.7 - Modalità di costruzione di un CONO: le opzioni sono simili al comando Cilindro.
 Toro [ TORO
– TORUS]
Toro [ TORO
– TORUS]
La funzione TORO crea un solido a forma di anello individuato da due variabili di forma: raggio del toro e il raggio del tubo. La prima richiesta è la specifica del centro del solido oppure in alternativa le classiche opzioni 3P, 2P e Ttr. Il raggio del toro è relativo alla distanza fra centro e l'asse del tubo.
I valori del raggio del toro possono anche essere negativi e in questo caso generano un solido a forma ellissoidale come in figura 6.8 dove, a sinistra, il raggio di valore negativo -4 produce una forma affine al pallone da rugby.
Figura 6.8 - Modalità di costruzione di un TORO con specifiche del centro del solido, del raggio del toro e del raggio del tubo. Se il raggio del toro ha valori negativi può generare forme ellissoidali.
 Piramide [PIRAMIDE ]
Piramide [PIRAMIDE ]
La funzione PIRAMIDE permette di creare un solido a forma piramidale con una base costituita da un numero variabile da 3 a 32 lati e l'altezza rastremata su un punto detto vertice. E' possibile costruire una piramide tronca con una base superiore definita dal raggio del cerchio inscritto.
Si può creare una piramide con le seguenti opzioni:
- Centro, Raggio, Altezza (default): il Centro è il baricentro del poligono di base, il Raggio è relativo al raggio del cerchio inscritto al poligono e l'Altezza si riferisce alla distanza del vertice rispetto all'UCS corrente;
- Spigolo: in alternativa al centro di base è possibile specificare gli estremi di uno spigolo della base determinando così anche l'orientamento del solido;
- Lati: permette di definire il numero di lati della piramide che possono essere nel numero da 3 a 32;
- 2P: a differenza del cilindro, i due punti si riferiscono all'altezza della piramide definita dalla distanza dei due punti indicati o del valore digitato;
- Raggio superiore: permette di creare un tronco di piramide specificando il raggio del cerchio inscritto della base superiore;
- Asse: permette di tracciare la piramide lungo un asse variamente inclinato nello spazio. La base è sempre perpendicolare all'asse dell'altezza.
Figura 6.9 - Le varie modalità di costruzione della PIRAMIDE partono sempre del centro della base con la variante dell'opzione Spigolo che permette di definire la lunghezza e la direzione di uno spigolo.
 Polisolido [POLISOLIDO]
Polisolido [POLISOLIDO]
In AutoCAD per facilitare il lavoro dei progettisti è stato inserito da alcune versioni la funzione POLISOLIDO che permette di disegnare i muri in 3D. Il comando Polisolido si comporta esattamente come il Polilinea.
Le opzioni disponibili sono le seguenti:
· Punto iniziale, punto successivo, punto successivo: la sequenza richiama quella della polilinea che viene tracciata in sequnza con un segmento unico;
· Arco: come in Polilinea, durante il tracciamento è possibile aggiungere un segmento di arco. Con Direzione si specifica la direzione della tangenza del segmento successivo.
· Chiudi: il muro può essere chiuso al punto iniziale del polisolido.
Prima di tracciare il polisolido si possono modificare le seguenti proprietà:
· Oggetto: è possibile selezionare un oggetto esistente sul disegno da trasformare in solido comprendendo fra questi: Linea, Arco, Poliliea 2D, Cerchio e Spline.
- Larghezza: definisce la larghezza del muro impostata anche nella variabile PSOLWIDTH;
- Altezza: specifica l'altezza del solido e del tratto che si sta disegnando;
- Giustificazione: permette di definire, prima dell'inserimento, se il muro sarà costruito a sinistra, al centro o a destra del percorso tracciato.
Figura 6.10 - Il Polisolido si costruisce come una polilinea mediante una sequenza di linee e archi con la possibilità di modificare Larghezza, Altezza e Direzione. Il muro tracciato è un solido pieno che può essere forato con le operazioni booleane di sottrazione.
Il polisolido
tracciato non è editabile come la normale polilinea
ma essendo un solido può essere modificato con le operazioni booleane di unione,
sottrazione e interpolazione. Inoltre può essere anche modificato nelle proprietà
geometriche nella Tavolozza Proprietà
come nell'esempio Scala lungo la
traiettoria.
Controllo della visualizzazione
Un modello numerico detto anche modello esatto deve essere necessariamente visualizzato in una periferica grafica rappresentata normalmente da un monitor o da una stampante che forniscono una risoluzione limitata rispetto alla geomentria vettoriale elaborata dal sistema CAD.
La differenza sostanziale è nello stile di rappresentazione: il modello geometrico per essere visualizzato deve essere ridimensionato con la risoluzione della periferica usata e tradotto in pixel, cioè in formato bitmap.
Inoltre nella rappresentazione è possibile scegliere la qualità della rappresentazione, ad esempio modificando la maglia strutturale, il numero e l’intensità di facce o il controllo del numero delle linee di contorno dei solidi.
Mentre la qualità del modello digitale non viene modificata, può variare la qualità e lo stile di rappresentazione, che può quindi variare dalla rappresentazione in wireframe, al rendering in modalità flat shading, Gouraud shading o Phong shading.
AutoCAD fornisce dei controlli della qualità di visualizzazione dei solidi che corrispondono ad alcune variabili che è importante conoscere.
VISTARIS - Controllo dell’accuratezza di archi e cerchi (Range 1-20.000)
Controlla l'accuratezza di disegno di cerchi, archi ed ellisisi ed è utile anche nel disegno bidimensionale per tutte le rappresentazioni di oggetti curvi. Considerato che una curva è necessariamente rappresentata da un numero finito di segmenti, la variabile VISTARIS definisce quanti segmenti vengono utilizzati per rappresentarla. Se si imposta un valore elevato gli oggetti risultano più accurati ma a svantaggio della velocità di disegno: un valore medio di questa variabile è di 1000 tenendo presente delle attuali potenze id calcolo dei computer. Si possono migliorare le prestazioni impostando un valore basso, ad esempio 400 per il disegno normale mentre si può aumentare il valore quando si deve realizzare le immagini di rendering. L'intervallo valido dei valori da specificare è compreso tra 1 e 20.000 e l'impostazione di default è 1000. Il valore impostato per questa opzione viene salvato nel disegno corrente ed è modificabile anche nella finestra di dialogo Opzioni e scheda Visualizzazione.
ISOLINES - Linee di contorno delle superfici (Range 0-2047)
Questa variabile controlla il numero di linee di contorno visualizzate sulle superfici curve dei solidi. Un numero elevato diminuisce le prestazioni di visualizzazione e aumenta il tempo necessario per il rendering. L'intervallo valido è compreso tra 0 e 2047 e l'impostazione di default è 4 mentre un valore consigliato per un PC di buona potenza è di 10/20. L'aumento delle linee di contorno non significa un aumento della qualità di rappresentazione visto che la visualizzazione viene condizionata da un numero eccessivo di linee raffigurate. Il valore impostato viene salvato nel singolo disegno.
Figura 2.11 - Gli stessi solidi con impostazioni della variabile ISOLINES diverse: con valore 10 in alto e con valore 30 in basso. La variabile controlla il numero di curve di livello sulle superfici curve con un massimo di 2047 valore limite da non usare.
FACETRES – Accuratezza dell’oggetto di rendering (Range 0 - 10)
Controlla l'accuratezza dei solidi curvi ombreggiati e sottoposti a rendering. Per determinare la modalità di visualizzazione degli oggetti solidi, il valore digitato per la variabile Accuratezza oggetto di rendering viene moltiplicato per il valore corrispondente dell'opzione Accuratezza di archi e cerchi. Quando si disegna, è consigliabile impostare l'opzione Accuratezza oggetto di rendering a 1 per migliorare le prestazioni. Un numero più elevato diminuisce le prestazioni di visualizzazione e aumenta il tempo necessario per il rendering. L'intervallo valido è compreso tra 0.01 e 10 e l'impostazione di default è 0.5. Quando si utilizza il comando STAMPA3D la variabile di sistema FACETRES è impostata in automatico al massimo valore 10.
DISPSILH – Visualizzazione degli spigoli (Valori 0 - 1)
Controlla la visualizzazione degli spigoli della forma di oggetti solidi 3D quando vengono visualizzati con lo stile Wireframe 2D o Wireframe 3D. Questa variabile controlla anche se la mesh viene disegnata o soppressa quando un corpo solido 3D è nascosto. Per ottimizzare le prestazioni, si consiglia di impostare il valore di questa variabile a 0.
SPLINESEGS – Numero di segmenti di linea per ogni poligonale della spline
Imposta il numero di segmenti di linea che vengono generati per ogni curva di polilinea e di spline. Maggiore è il numero impostato, maggiore è l'impatto sulle prestazioni. Quando si disegna, è consigliabile impostare questa opzione a un valore basso (ad esempio 4) per ottimizzare le prestazioni. L'intervallo dei valori ammessi è compreso tra -32767 e 32767 e l'impostazione di default è 8. Il valore impostato per questa opzione viene salvato nel disegno.
FACETRATIO – Controllo delle mesh (Valori 0 - 1)
Controlla il rapporto prospettico per le sfaccettature dei solidi conici e cilindrici realizzati con il nuovo kernel grafico ShapeManager. Se si imposta la variabile su 1, la densità della mesh aumenta migliorando la qualità dei modelli ombreggiati o sottoposti a rendering.
Interfaccia di AutoCAD
L’interfaccia di AutoCAD fornisce gli strumenti di lavoro utili ad interagire in modo efficace e immediato con il programma. In questo capitolo vengono analizzate le barre degli strumenti funzionali alla modellazione 3D e alla gestione delle viste nello spazio.
Comandi utilizzati
STARTMODE, OPZIONI, CONFIGGRAFICA, LINEACOM, SM, SC, NAVCUBO, FINESTRE, WCS, UCS,
STILIVISUAL
Struttura di AutoCAD
All'avvio del programma viene presentata una scheda Inizio composta da due pagine che consentono un accesso facilitato a diverse operazioni di lavoro del programma ( Figura 2.1).
Figura 2.1 - Finestre di avvio di AutoCAD visualizzate alla partenza del programma: a sinistra la pagina Apprendi e a destra la pagina Crea.
Le due finestre di avvio Pagina Apprendi e Pagina Crea presentano una sintesi delle funzioni di aiuto.
Pagina Crea
La Pagina Crea è strutturata in tre colonne; nella prima troviamo le funzioni di apertura e gestione dei file di disegno (compreso un collegamento diretto con il sito di aggiornamento dei file Templates di Autodesk), nella seconda colonna è presente un'anteprima dei disegni recenti, nella terza colonna viene proposto un collegamento alla piattaforma della comunità A360 per aggiornamenti, condivisioni e novità riguardanti AutoCAD ed i prodotti Autodesk.
Pagina Apprendi
Nella Pagina Apprendi sono forniti numerose video lezioni riguardanti le nuove funzioni di AutoCAD e molti materiali di Autodesk per l'apprendimento del programma. Per la visualizzazione della pagina è necessaria una connessione Internet.
Nota: Per disattivare la scheda Inizio è necessario assegnare alla variabile STARTMODE il valore 0 mentre con valore 1 ripristina la visualizzazione della scheda.
Interfaccia grafica
Nelle ultime versioni di AutoCAD è stata introdotta la Barra multifunzione di figura 2.2 che è un'interfaccia molto flessibile perché fornisce i principali comandi strutturati in schede e gruppi.
Figura 2.2 - Struttura dell'interfaccia grafica di AutoCAD con attivata l'area di lavoro Modellazione 3D.
Si ritiene utile fare una rapida panoramica della struttura dell'interfaccia anche per chi ha già una conoscenza di base di AutoCAD con particolare attenzione agli aspetti che riguardano il disegno 3D e le nuove funzioni della versione 2016 di AutoCAD.
A sinistra in alto di figura 2.2 troviamo i seguenti menu:
Menu dell'applicazione: il menu dell'applicazione è rappresentato da un grosso pulsante con l'icona A di AutoCAD. Questo pulsante offre molte funzioni: un menu a discesa per la gestione dei file, una colonna di anteprima dei disegni recenti ed un pulsante Opzioni per la gestione delle impostazioni di base di AutoCAD.
Per chi lavora in 3D fra le molte opzioni disponibili presenti nella finestra di dialogo Opzioni di figura 2.3 citiamo la scheda Visualizzazione dove è possibile scegliere uno schema colore da adottare per tutta l'interfaccia, schema scelto fra Chiaro e Scuro visto che di default lo schema è quello scuro. In questo libro si è scelto lo schema chiaro per esigenze grafiche.
Un'altra scheda da considerare per avere prestazioni hardware ottimali è la scheda Sistema, con l'opzione Prestazione grafiche che permette di attivare una serie di configurazioni hardware sul proprio computer come accelerazione hardware, gestione delle ombre e del rendering. Queste impostazioni sono condizionate dal tipo di CPU disponibile e soprattutto dal tipo di scheda grafica installata.
Figura 2.3 - Finestra di dialogo Opzioni con rappresentate due fra le molte schede disponibili. Nella scheda Visualizzazione (in alto) possiamo scegliere lo schema di colori (ad esempio Chiaro), nella scheda Sistema il pulsante Prestazioni grafiche consente di impostare le prestazioni hardware del proprio computer.
Nota: una corretta configurazione hardware del proprio computer è alla base della qualità del proprio lavoro in termini di tempo, di calcolo e di qualità grafica soprattutto nei lavori di rendering. E' importante dunque utilizzare il comando CONFIGGRAFICA per settare le impostazioni hardware ottimali soprattutto nell'attivare l'accelerazione grafica e gli effetti grafici avanzati. Con il comando -CONFIGGRAFICA con il segno meno davanti vengono visualizzate altre opzioni relative alle prestazioni grafiche. Autodesk fornisce una pagina con le indicazioni di prodotti hardware certificati per i propri software: http://hardware.autodesk.com/ e autode.sk/1TUaVUW
Barra degli strumenti - Accesso rapido
La barra Accesso rapido di figura 2.4 fornisce gli strumenti d'uso più frequenti nel normale lavoro di apertura e salvataggio dei disegni, come le funzioni di gestione file e i due pulsanti Annulla e Ripeti rappresentati da due frecce. A destra, facendo clic sulla freccia verso il basso, si possono attivare altri strumenti che si aggiungono a quelli esistenti. Con il tasto destro del mouse si apre un menu con le funzioni di personalizzazione e aggiunta di nuovi strumenti.
Figura 2.4 - Nella barra degli strumenti Accesso rapido è disponibile (a destra) il menu a tendina per personalizzare ed aggiungere altri strumenti alla barra e l' Area di lavoro, dove scegliere l'impostazione Modellazione 3D per lavorare con l'interfaccia 3D.
Barra degli strumenti - Area di lavoro
L' Area di lavoro permette di scegliere fra alcune configurazioni di AutoCAD relative al disegno 2D e 3D. Nel nostro caso scegliamo Modellazione 3D per attivare le impostazioni funzionali al disegno tridimensionale. E' possibile personalizzare e salvare le funzioni presenti in ogni area di lavoro per permettere di avere delle configurazioni comuni di uno studio di progettazione. La funzione Area di lavoro è presente anche in basso a destra nella barra di stato.
Barra multifunzione
La barra multifunzione di figura 2.2 fornisce l'interfaccia più importante e completa delle funzioni di AutoCAD: è formata da una serie di schede organizzate in gruppi di funzioni contenenti alcuni comandi dedicati ad una specifica attività.
I gruppi di comandi si possono spostare sia all'interno della barra multifunzione sia nell'area di disegno. Facendo clic nella freccia al centro del titolo del gruppo è possibile visualizzare altri strumenti aggiuntivi. Quando è presente una piccola freccia a destra del titolo si apre una finestra di dialogo contenente altre opzioni di approfondimento per la definizione delle funzioni.
La barra può essere liberata dalla sua posizione originale facendo clic su Mobile, come riportato nella quinta riga di figura 2.5, e trascinata, dopo essere stata liberata, verso uno dei tre bordi dell'area di disegno. Facendo clic con il tasto destro del mouse sulla barra multifunzione si può accedere ai menu che permettono l'attivazione di una serie di schede e di gruppi, alcuni dei quali non sono attivati nella configurazione di default.
Figura 2.5 - Con il tasto destro del mouse sopra la barra multifunzione si possono visualizzare le schede e i gruppi attivi e verificare quelli che non sono stati attivati.
Per velocizzare le fasi di disegno nella scelta dei comandi si può ricorrere ai tasti funzione temporanei che compaiono nella barra multifunzione funzione. Quando si preme il tasto ALT: nella barra compaiono delle lettere e numeri che premuti dopo il tasto ALT attivano le funzioni sulle quali sono sovrapposti. Ad esempio se si preme il tasto ALT + 3 si salva il disegno in modo rapido.
Figura 2.6 - Premendo il tasto ALT vengono visualizzati sulla barra multifunzione, evidenziati in giallo, dei tasti funzione associati i singoli comandi. Premendo ALT + le lettere associate attivano la funzione con lo stesso risultato dell'uso del mouse.
Riga dei comandi
La riga dei comandi di figura 2.7 è una finestra mobile dove viene visualizzato il dialogo con il sistema: facendo clic sul simbolo chiave si possono visualizzare alcune impostazioni di input che facilitano il lavoro di interazione con i comandi. Ad esempio nell'Impostazione input si possono attivare delle utilità di Correzione e di Completamento automatico dei comandi fatti dal sistema a partire dalle prime lettere digitate. Inoltre vengono memorizzati gli ultimi comandi usati che vengono riproposti quando si digita le lettere iniziali. La freccia a destra della riga apre una finestra di dialogo estesa che si può attivare con il tasto F2 o con Ctrl + F2 se si desidera una visualizzazione indipendente. Il comando LINEACOM visualizza o nasconde la riga dei comandi.
Figura 2.7 - Finestra mobile della riga di comando dove vengono visualizzati i messaggi di richiesta del sistema. Per attivare le opzioni di un comando si possono digitare da tastiera le lettere maiuscole (in blu) oppure fare clic con il mouse sopra la singola opzione.
Facendo clic sul simbolo chiave si possono attivare alcune impostazioni di input che facilitano il lavoro di interazione con i comandi.
Barra di stato
La barra di stato è situata in basso lungo il bordo della finestra grafica come in figura 2.2 e fornisce l'accesso diretto ad una serie di strumenti utili al disegno.
A sinistra sono visibili le schede di controllo dello Spazio Modello e dello Spazio Carta che rappresentano i due ambienti fondamentali per il disegno 3D. Di seguito sono presenti altri comandi fra i quali: Input dinamico, Snap ad oggetto 3D, filtro di selezione, spessori delle linee ed altri. L'ultima icona Personalizzazione fornisce l'elenco di tutti i pulsanti disponibili sulla barra di stato.
Controlli
In ogni finestra sono posizionati in alto a sinistra una serie di controlli di immediato e facile accesso per la gestione dell'ambiente di lavoro.
Le icone presenti in ogni finestra (che si attivano con il tasto destro del mouse) sono: Controlli finestra, Controlli vista e Controlli stile di visualizzazione.
- Controlli finestra: i controlli permettono di modificare le viste e di attivare le funzioni di ViewCube, SteeringWheels e della barra di navigazione (figura 2.11);
Figura 2.11 – I controlli della finestra permettono di attivare le interfacce ViewCube, SteeringWheels, la barra di navigazione e di modificare le viste.
- Controlli della vista: questo menu permette la definizione del punto di vista come nel gruppo Viste della scheda Visualizza ;
Figura 2.12 – Il menu Controllo della vista fornisce l'elenco delle finestre di vista
preimpostate.
-
Controlli stile di visualizzazione: durante il lavoro di disegno si può ricorrere
a questi controlli per modificare lo stile di visualizzazione del progetto. (figura
2.13)
Figura 2.13 – I controlli Stile di visualizzazione permettono la modifica della visualizzazione scegliendo fra gli stili preimpostati.
Stili di visualizzazione
Un modello può avere diverse funzioni e forme che variano a seconda del settore di utilizzo: in ambiente CAD può costituire una strategia creativa e conoscitiva del progetto attraverso le simulazioni e le verifiche funzionali e strutturali realizzate con funzioni specifiche. Lo stesso modello può essere rappresentato in rendering finalizzato alla presentazione del progetto nei suoi migliori aspetti estetici utilizzando tecniche di fotorealismo.
Possiamo definire tre livelli di esecuzione della modellazione:
- Spazio reale: spazio degli oggetti fisici reali, rappresentati anche dagli oggetti prodotti con stampanti 3D;
- Spazio di modellazione: spazio geometrico nel quale sono stati modellati i progetti con le varie tecniche di modellazione per solidi, per superfici o con le mesh;
- Spazio della rappresentazione: spazio dove i modelli e i progetti vengono rappresentati attraverso tecniche di rendering e di stili di rappresentazione.
Uno stesso modello può essere visualizzato in diversi stili di rappresentazione senza modificare la geometria o la struttura dell'oggetto come in figura 2.8.
Figura 2.8 – La scelta dello stile di visualizzazione di un modello dipende dalle esigenze delle fasi di lavoro che possono essere costruttive o finalizzate alla presentazione estetica.
AutoCAD fornisce una tavolozza Stili di visualizzazione (figura 2.9) che si attiva nella scheda Visualizza facendo clic sulla freccia a destra del gruppo Stili di visualizzazione oppure digitando il comando STILIVISUAL
Figura 2.9 – Stili di visualizzazione disponibili in AutoCAD che possono essere modificati e salvati come stili personali. Ogni stile presenta proprie opzioni e quelle rappresentate sono relative allo stile Ombreggiato con spigoli.
Gli stili disponibili sono i seguenti:
- Wireframe 2D: visualizza gli oggetti solo con linee e curve per rappresentare i contorni e non permette le viste prospettiche;
- Wireframe: simile al Wireframe 2D e in aggiunta visualizza anche l'icona UCS ed usa la prospettiva;
- Nascosta: attiva la visualizzazione per linee nascoste non visualizzando le facce e gli spigoli invisibili dal punto di vista attivo;
- Realistico: applica l'ombreggiatura agli oggetti e visualizza i materiali e le texture applicate alle superfici degli oggetti;
- Concettuale: utilizza l'ombreggiatura nella gamma della temperatura cromatica utilizzando i colori caldi e freddi al posto dei colori chiari e scuri. Non è un effetto realistico ma serve a creare un maggior contrasto nei componenti.
- Ombreggiato: visualizza un modello ombreggiato e levigato in maniera uniforme senza l'applicazione dei materiali;
- Ombreggiato con spigoli: il modello è ombreggiato e con spigoli visibili:
- Tonalità di grigio: elimina il colore applicando una gamma monocromatica;
- Schizzo: produce un effetto simile al disegno fatto a mano con effetti a matita;
- Raggi X: rende le facce leggermente trasparenti consentendo una vista dei dettagli interni.
Ogni stile proposto presenta opzioni proprie che riguardano proprietà estetiche come l'aspetto delle facce in una finestra, l'intensità dell'illuminazione sulle facce, l'attivazione di sfondi e la gestione degli spigoli dei modelli. Come si può vedere le funzioni di personalizzazione sono molto ampie e permettono una resa estetica del modello con diverse impostazioni di luce e ambiente.
Durante il disegno possono sorgere esigenze diverse nella visualizzazione del lavoro: ad esempio per vedere i componenti interni di un progetto si usa la modalità di visualizzazione in trasparenza fornita da wireframe (filo di ferro).
- NOTA: i diversi stili di rappresentazione corrispondono ad una evoluzione storica delle prestazioni dei sistemi CAD. I primi sistemi alla fine degli anni '60 fornivano una rappresentazione 2D in wireframe mentre solo negli anni '70 si sono sviluppati gli stili di rappresentazione più evoluti a partire dall'ombreggiatura (flat shading) che richiedevano maggiori risorse di calcolo.
Modello in wireframe
Un modello wireframe è la rappresentazione più semplice di un modello geometrico ed è composto da punti, linee, curve e da linee che collegano i vari spigoli fra di loro. Ogni elemento del reticolo deve essere disegnato e posizionato indipendentemente. Un oggetto è composto quindi da elementi geometrici scollegati fra di loro che non formano superfici e tanto meno solidi unici. E' quindi una forma molto iniziale di modellazione che corrisponde agli albori delle modellazione CAD.
Modello per superfici
Un modello per superfici è una rappresentazione della geometria di un oggetto mediante superfici visibili di spessore nullo. Le superfici sono definite singolarmente e non contengono relazioni topologiche fra di loro ma solo la geometria esplicita (non parametrica) del modello. Con l’evoluzione delle tecniche di modellazione, ora si possono definire vari tipi di superfici, dalle superfici primitive, alle superfici sweep (di trascinamento), alle superfici derivate che sono fornite anche dalle ultime versioni di AutoCAD.
Modello solido
Un modello solido è una rappresentazione matematica non ambigua e completa della forma di un oggetto fisico.
Nei capitoli successivi saranno trattati in modo dettagliato la modellazione per superfici e per solidi.
Modello in rendering
Il rendering è una tecnica di disegno tradizionale che indica una restituzione grafica di una scena con qualità realistiche. Nel CAD indica la rappresentazione di una scena con trattamento delle luci e dei materiali degli oggetti in modo da avere una rappresentazione fotorealistica del progetto. La versione 2016 AutoCAD ha implementato il motore di rendering di alta qualità Mental ray che si può trovare anche nei programmi Autodesk di 3ds Max e Maya.
Figura 2.10 – Modello in rendering con effetti di trasparenza in ray tracing con utilizzo del nuovo motore di rendering mental ray
Spazio Modello (SM) e Spazio Carta (SC)
AutoCAD, come tutti i sistemi CAD, è costituito da due ambienti differenti: un ambiente di modellazione della geometria definito con il nome di Spazio Modello ( SM) ed un ambiente in cui si effettua l'inserimento delle informazioni non prettamente geometriche (quali quote, testi e scritte informative) denominato Spazio Carta (SC). Questa separazione, che è molto utile nel disegno 2D, nella modellazione solida è assolutamente indispensabile perché permette di avere un unico modello 3D con diverse finestre di vista che possono avere direzioni di rappresentazioni diverse con scale differenziate.
Un altro vantaggio consiste nel poter aggiornare in automatico tutte le viste quando il modello viene modificato.
Ogni progetto ha un unico Spazio Modello mentre può avere vari Spazi Carta definiti anche Layout di disegno. Uno stesso progetto può essere stampato su diverse tavole di disegno, ognuna riproducente aspetti distinti e con scale diverse.
Nel Capitolo successivo saranno analizzate le viste create nello Spazio Modello.
Curve nello spazio
La modellazione viene realizzata soprattutto a partire da curve che costituiscono la struttura delle superfici e sono le generatrici dei solidi.
Comandi utilizzati
PLINEA, 3DPOLI, SPLINE, MOSTRAVC, SCHIZZO, ELICA, EDITPL, EDITSPLINE, RACCORDODIFF, ATTACCAIMM, ALLEGA,
SCALA Riferimento
Disegnare curve, polilinee e spline
Prima di trattare le curve, facciamo un richiamo di alcuni concetti di geometria:
- una curva è un insieme infinito di punti;
- una superficie è un insieme infinito di curve;
- una curva deve essere flessibile e controllabile con parametri di forma.
In geometria le funzioni che generano le curve sono molto varie e complesse: qui riportiamo solo le curve fornite da AutoCAD.
Curve e superfici nei sistemi CAD sono rappresentate in forma parametrica e sono dette anche curve e superfici a poli (o a punti di controllo). L'andamento della curva è determinato da parametri, cioè variabili, che ne controllano lo sviluppo grafico.
Le prime curve parametriche applicate alla computer grafica sono state le curve di Bézier contenute all’interno del poligono di controllo e passanti solo per il primo e l’ultimo punto. Il controllo della forma della curva di Bézier avviene mediante lo spostamento dei punti di controllo che costituiscono la poligonale e ne controllano il grado di flessibilità (figura 5.1). Il grado della curva è dato dal numero dei vertici -1 del poligono di controllo.
Le curve Spline sono delle curve d’interpolazione che permettono il controllo della forma attraverso la variazione di condizioni di tangenza, di curvatura e di passaggio nei punti di controllo assegnati. Per definire una curva Spline non è sufficiente definire i punti da cui deve passare ma è richiesta anche la definizione delle tangenti alla curva nei punti estremi. Muovendo un polo la variazione si propaga su tutta la Spline e questo rappresenta in alcune applicazioni un limite perché spesso viene richiesto un controllo solo su una parte della Spline.
Questa limitazione è stata superata dalle B-spline dove l'influenza di ogni punto di controllo è solo locale e non viene trasmesso a tutta la Spline. Le curve B-spline sono equivalenti a una serie di curve di Bézier unite fra di loro controllate dal grado dell'equazione parametrica, dal numero di archi consecutivi e dalla loro continuità nei punti di giunzione.
Figura 5.1 - Le curve di Bézier, Spline e B-spline con i punti di controllo del tracciamento.
Le curve NURBS (Non-Uniforma Rational B-Spline) sono B-spline in cui i polinomi possono anche essere razionali. Le NURBS sono una generalizzazione delle forme B-spline e di Bézier e, a differenza delle B-spline, possono rappresentare esattamente le curve coniche e le superfici, ad esempio sfere e cilindri. La funzione SPLINE di AutoCAD utilizza il metodo di tracciamento delle NURBS.
 Polilinea 2D [ PLINEA – PLINE]
Polilinea 2D [ PLINEA – PLINE]
Una polilinea 2D è una sequenza unica di segmenti formati da linee o archi creati come singolo oggetto piano. Il vantaggio nell'utilizzo di una polilinea 2D rispetto ad una sequenza di linee o archi singoli consiste nel poter trattare un oggetto complesso come entità unica modificando i punti di passaggio e lo spessore della linea.
Per tracciare una polilinea formata da line e archi e con variazione di spessore come in figura 5.2 la sequenza di tracciamento è la seguente:
Comando: PL (PLINEA)
Specificare punto iniziale: Punto 1 La larghezza corrente della linea è 0.0000
Specificare punto successivo o [Arco/Mezza-larghezza/LUnghezza/ANnulla/ LArghezza]:
Punto 2
Specificare punto successivo o [Arco/Mezza-larghezza/LUnghezza/ANnulla/ LArghezza]:
digitare A per attivare Arco
Specificare punto successivo o [Arco/Mezza-larghezza/LUnghezza/ANnulla/ LArghezza]: Punto 3
Specificare punto successivo o [Arco/Mezza-larghezza/LUnghezza/ANnulla/ LArghezza]:
Punto 4
Specificare punto successivo o [Arco/Mezza-larghezza/LUnghezza/ANnulla/ LArghezza]:
digitare LA per attivare LArghezza
Specificare larghezza iniziale <0.0000>: Invio per confermare valore 0.0
Specificare larghezza finale <0.0000>: Digitare 0.3
Specificare punto successivo o [Arco/CHiudi/Mezza-larghezza/LUnghezza/ANnulla/LArghezza]:
Punto 5
Specificare punto successivo o [Arco/CHiudi/Mezza-larghezza/LUnghezza/ANnulla/LArghezza]:
LA per attivare LArghezza
Specificare larghezza iniziale <0.3000>: Invio per confermare valore 0.3
Specificare larghezza finale <0.3000>: Digitare 0
Specificare punto successivo o [Arco/CHiudi/Mezza-larghezza/LUnghezza/ANnulla/LArghezza]:
Punto 6
Figura 5.2 - Tracciamento di una polilinea con attivazione Arco dal punto 2 e con variazione di Larghezza nei punti 4, 5 e 6
Cliccando sulla polilinea si attivano una serie di grip, cioè dei quadratini blu, posizionati sui punti notevoli della geometria dell'oggetto. Cliccando su un grip è possibile spostare il punto mediante operazione di stiramento.
Figura 5.3 e 5.4 - Dopo aver selezionato la polilinea, se si clicca su un grip si attiva la funzione stira che viene ripetuta se si preme anche il tasto CTRL
NOTA. Se dopo aver selezionato un grip si preme la barra spazio, si attiva una serie di modifiche di tutto l'oggetto quali Sposta, Ruota, Scala. Inoltre se dopo aver selezionato un grip, si preme il tasto freccia giù come in figura 5.4 si attiva il menu del cursore con le funzioni: Punto base, Copia, Annulla, Esci.
 Polilinea 3D [ 3DPOLI
– 3DPOLY]
Polilinea 3D [ 3DPOLI
– 3DPOLY]
Una Polinea è un insieme unico di segmenti creati su un piano e composta da linee, segmenti e archi posizionati su un piano bidimensionale. Per superare questo limite è stata introdotta la funzione Polilinea 3D che può essere tracciata non complanare cioè si può sviluppare liberamente nello spazio. A differenza però della Polinea 2D, non può includere segmenti di arco anche se mantiene la proprietà di essere un unico oggetto che è editabile con il comando EDITPL.
Per tracciare una Polilinea 3D nello spazio è possibile ricorrere alla vista assonometrica e definire le coordinate Z dei punti di passaggio direttamente col mouse oppure utilizzando le coordinate polari come in figura 5.5.
L'esempio B della Figura 5.5 è stato tracciato specificando il valore Z dei singoli punti mediante il filtro di snap in coordinate .XY (leggi Nota)
Figura 5.5 - Modi diversi di tracciamento di polilinee: la polilinea A è 2D ed è tracciata su un piano mentre le polilinee B e C sono tracciate con il comando 3DPOLI nello spazio.
Come si può vedere, il limite della Polilinea 3D è l'impossibilità di usare gli archi nell'inserimento e la necessità di ricorrere alle coordinate cartesiane o polari per il tracciamento lungo l'asse Z.
NOTA: per tracciare una linea in verticale o individuare un punto perpendicolare ad un altro, si usa il filtro di snap .XY: dopo aver inserito il primo punto, alla richiesta del secondo si digita .XY e si fa clic sul primo punto. Dopo Invio il sistema chiede [manca Z] e quindi si digita il valore lungo l'asse Z. La spirale B di figura 5.5 è stata tracciata a partire dalla sua proiezione a terra, costituita da una copia della spirale A, con il filtro .XY usato per ogni punto.
 Le curve Spline [ SPLINE
– SPLINE]
Le curve Spline [ SPLINE
– SPLINE]
Nel mondo della progettazione industriale ed in particolare nel design, sono richieste funzioni di modellazione che ben difficilmente si possono eseguire con la modellazione per solidi come parallelepipedi, cilindri e sfere. Tutti gli oggetti che ci circondano, a partire da automobili e prodotti industriali in genere, sono progettati a partire da curve che costituiscono la struttura portante delle superfici. In alcuni settori, come quello automobilistico, le belle forme sono un aspetto importante nella scelta di un modello o di un oggetto tanto che anche il marketing punta molto sulla qualità estetica dei prodotti insieme ovviamente alle caratteristiche tecniche.
D'altra parte il design italiano a partire dagli anni '60 in poi ha fatto della forma degli oggetti uno dei componenti più attrattivi per la qualità del design ed è stato alla base della sua reputazione internazionale.
Le curve sono alla base delle superfici perché sono le strutture che le generano e le rendono attraenti: una bella superficie è generata da una bella curva. In questo contesto il concetto di bello corrisponde a qualità tecniche misurabili, come curve e superfici armoniche in forme complesse che forniscono una elevata continuità di superfice e senza imperfezioni estetiche. AutoCAD fornisce delle funzioni che possono controllare la qualità delle superfici e dei solidi.
Una spline è una curva regolare che passa attraverso o in prossimità di un insieme di punti che influenzano la forma della curva.
In AutoCAD le Spline vengono tracciate come una B-spline NURBS (Non Uniform Rational B-spline) e vengono definite tramite punti di adattamento detto anche vertici di controllo.
Figura 5.6 - Le Spline possono essere di due tipi: curve di interpolazione (Adatta) in blu e di approssimazione (VC) in rosso.
Il comando è il seguente:
Comando:_SPLINE
Impostazioni correnti: Metodo=Adatta Nodi=Radice quadrata
Specificare primo punto o [Metodo/Nodi/Oggetto]: M per attivare Metodo
Specificare metodo di creazione spline [Adatta/VC] <Adatta>: A per attivare Adatta
Le due opzioni possibili sono :
- Metodo: determina il tracciamento della spline mediante punti di interpolazione ( Adatta)
- Vertici di controllo (VC). In figura 5.6 sono visualizzate le due tipologie.
Metodo Adatta
Il metodo Adatta crea una B-spline di grado 3 (cubica). Le opzioni che si attivano con il metodo Adatta sono Nodi e Oggetto.
- Nodi: specifica il comportamento in prossimità dei nodi come in figura 5.7 dove possiamo vedere il diverso andamento delle spline tracciate con le tre opzioni: corda, radice quadrata, uniforme. La differenza si nota quando i punti d'inserimento sono molto vicini fra di loro in particolare se si attiva la poligonale di controllo.
- Corda (in rosso): spazia i nodi in modo proporzionale alla lunghezza della corda;
- Radice quadrata (in blu):spazia i nodi proporzionalmente alla radice quadrata della distanza;
- Uniforme (in magenta): spazia i nodi di ogni curva in modo che siano tutti uguali.
- Oggetto: converte le polilinee in spline con le impostazioni correnti.
Figura 5.7 - Esempi di spline tracciate con tre opzioni diverse di Nodi: l'opzione Radice quadrata produce una spline più morbida rispetto a Uniforme e Corda
Vertici di controllo (VC)
- Vertici di controllo (VC) crea B-spline di grado 1 (lineari), grado 2 (quadratiche), grado 3 (cubiche) e con valori fino al grado 10. Il risultato migliore dal punto di vista della forma finale di una Spline si ha con questa modalità VC;
- Grado: determina l'elasticità della poligonale sulla spline come in figura 5.8 dove con il grado 1 (magenta) si traccia una spline lineare che coincide alla poligonale di controllo quindi con flessibilità zero mentre il valore 10 (verde), grado massimo in AutoCAD, traccia una spline molto lontana dai vertici di controllo.
Figura 5.8 - Spline del tipo Vertici di controllo (VC) e quattro valori corrispondenti a gradi diversi. Il valore minimo è 1 mentre in AutoCAD il valore massimo è 10
NOTA. Per visualizzare o nascondere i vertici di controllo come in figura 5.6 e 5.7 si utilizza le variabili MOSTRAVC e NASCVC da digitare da tastiera e selezionando le spline per visualizzarne i vertici.
 Curve a mano libera [ SCHIZZO – SKETCH]
Curve a mano libera [ SCHIZZO – SKETCH]
Nel trattare le curve è utile fare un cenno alla funzione SCHIZZO che permette di tracciare con il mouse delle linee come se fossero tracciate con una normale penna.
Il tipo di oggetti grafici che si possono creare sono:
- linea
- polilinea
- spline
Le altre opzioni fornite sono:
- Incremento: definisce la lunghezza dei singoli segmenti di linea. Minore è il valore e maggiore sarà la precisione del tratto.
- Tolleranza: specifica la precisione del tratto. L'intervallo dei valori è fra 0 e 1
La sequenza del comando è la seguente:
Comando: SCHIZZO
Tipo = Spline Incremento = 1.0000 Tolleranza = 0.0000
Specificare schizzo o [Tipo/Incremento/tOlleranza]: TOL definire la tolleranza
Specificare tolleranza di adattamento della spline <0.0000>: 1
Specificare lo schizzo: tracciare lo schizzo
In figura 5.9 sono rappresentate tre tipi di spline generate con valori diversi di Tolleranza e Incremento. Come si può verificare dal numero di grip attivati dalla selezione, con valori elevati di Incremento la spline diviene più levigata e con meno punti di controllo.
Figura 5.9 - Spline create con la funzione SCHIZZO con valori diversi di Tolleranza e Incremento. Si noti che aumentando la Tolleranza diminuiscono i punti di controllo della spline.
 Elica [ ELICA
– HELIX]
Elica [ ELICA
– HELIX]
Il comando ELICA traccia una curva con un percorso a elica usata in genere per creare le filettature e le scale circolari associato al comando di modellazione SWEEP.
La sequenza è la seguente come illustrato in figura 5.10:
Comando: ELICA
Numero di spire = 3.00 Torsione=Antiorario
Specificare centro della base: face clic nel punto 1
Specificare raggio della base o [Diametro] <1.00>: digitare 5
Specificare raggio superiore o [Diametro] <5.00>: Invio per confermare 5
Specificare altezza elica o [punto finale Asse/Spire/alteZza spira/Torsione] <10>: 20
In questo modo si è creata un'elica di raggio 5 sia alla base che nella parte superiore e con altezza 20 unità come illustrato in figura 5.10.
Figura 5.10 - Sequenza numerata di creazione di un'elica: dopo avere definito il centro (1) si specifica il raggio di 5 unità (2) quindi si conferma il raggio superiore sempre di 5 unità (3) ed infine si digita l'altezza dell'elica di 20 unità (4).
Il comando ELICA fornisce anche altre opzioni per definire la geometria che possono essere usate durante il tracciamento.
Rivediamo tutte le opzioni di creazione di un'elica:
- Centro della base: definisce il centro del cerchio di proiezione di base;
- Raggio base: richiede il raggio della base dell'elica richiamando fra parentesi l'ultimo valore immesso;
- Diametro: in alternativa è possibile specificare il Diametro con la digitazione della lettera D riportata in maiuscolo;
- Raggio superiore: richiede il raggio della parte superiore dell'elica considerato che i due raggi possono essere diversi. Il sistema riprende il valore del raggio della base quindi è possibile confermare con invio se i raggi da tracciare sono uguali;
- Specificare altezza elica: digitare il valore da assegnare all'altezza;
- Punto finale dell'asse: in alternativa è possibile indicare un punto sul disegno che sarà quotato come lunghezza dell'asse della spirale;
- Spire: possiamo specificare anche il numero di spire della spirale considerate come numero di rivoluzioni attorno all'asse (max 500);
- Altezza spira: in alternativa al numero spire è possibile specificare la distanza fra le spire che corrisponde al passo dell'elica;
- Torsione: Specifica la direzione di torsione dell'elica che può essere:
- Orario. Disegna l'elica con una torsione in senso orario (clockwise).
- Antiorario. Disegna l'elica con una torsione in senso antiorario (counterclockwise).
NOTA. Ricordiamo che la direzione di tracciamento delle curve in AutoCAD ed in altri sistemi CAD è sempre in senso antiorario, counterclockwise come viene definito in inglese, e questo determina la direzione positiva del tracciamento delle curve.
5.2 Modifica di curve e spline
Ogni curva può essere modificata intervenendo sui punti di controllo e sui parametri che ne controllano l'andamento. Rettificare le curve comporta poter modificare anche le superfici che sono state prodotte dalle curve. AutoCAD fornisce una serie di funzioni molto utili per la modifica delle curve e delle superfici.
 Modifica delle polilinee 2D e 3D [EDITPL – PEDIT]
Modifica delle polilinee 2D e 3D [EDITPL – PEDIT]
Il comando EDITPL permette di modificare le polilinee 2D e 3D fornendo per ciascun tipo funzioni specifiche.
Per una Polilinea 2D le principali opzioni disponibili sono le seguenti:
- Chiudi: aggiunge un segmento di chiusura della polilinea fra il primo punto e l'ultimo;
- Apri: rimuove il segmento di chiusura della polilinea;
- Unisci: permette di aggiungere linee, archi o polilinee ad una polilinea del disegno. Se si seleziona un oggetto che non è una polilinea, il sistema chiede se si desidera trasformarlo in polilinea come in figura 5.11. Per unire gli oggetti alla polilinea, è necessario che i punti finali di ogni parte abbia un punto di contatto con l'eccezione di usare l'opzione Multiplo alla prima richiesta del sistema con la quale si possono unire anche le polilinee che non si toccano.
- Larghezza: crea uno spessore a colore pieno per tutta la polilinea;
- Edita vertici: permette di modificare i vertici di una polilinea con le opzioni spezza, inserisci vertice e sposta. Viene inserito un indicatore a forma X sul primo vertice e con Seguente o Precedente si scorre il puntatore lungo tutta la polilinea fino a individuare il punto da modificare.
Figura 5.11 - Il comando EDITPL usato per modificare una polilinea: a destra in A l'oggetto selezionato non è una polilinea e pertanto viene chiesto di trasformarlo in polilinea mentre a sinistra in B viene presentato il menu delle opzioni disponibili fra le quali anche Edita vertici per modificare i p punti di passaggio.
La sequenza del comando EDITPL (in inglese PEDIT) è la seguente:
Comando: _pedit
Selezionare polilinea o [Multiplo]:
L'oggetto selezionato non è una polilinea
Si desidera trasformarlo in polilinea? <S> invio per confermare
Digitare un'opzione [CHiudi/Unisci/Larghezza/Edita vertici/ADatta/Spline/Rettifica/Tipolinea gen./Inverti/ANnulla]: digitare U per Unisci
Selezionare oggetti: trovato(i) 1
In Figura 5.11 dopo che è stata selezionata la polilinea in B viene visualizzato il menu a cursore con le opzioni disponibili per la polilinea 2D selezionata. In figura 5.12 sono visualizzati i menu disponibili per le polilinee 2D e 3D: le modifiche per la polilinea 3D sono minori e riguardano la posizione della curva nello spazio.
Nota: qualunque sia la lingua utilizzata, in AutoCAD è possibile digitare il comando in inglese anticipato dal carattere _ (sottolineato) come si può vedere per il comando EDITPL. In questo caso si è fatto clic sull'icona della barra multifunzione che ha attivato il corrispondente comando in inglese _PEDIT poiché questa lingua è in genere associata alle icone.
Figura 5.12 – Il comando EDITPL applicato a sinistra ad una polilinea 2D ed a destra ad una 3D: come si può vedere le opzioni sono diverse e più limitate per una spline 3D.
 Modifica delle Spline [EDITSPLINE ]
Modifica delle Spline [EDITSPLINE ]
Il comando EDITSPLINE modifica i parametri che definiscono una Spline quali il numero dei vertici, la tolleranza di adattamento e le tangenti iniziali e finali.
Figura 5.13 – Due spline visualizzate a destra mediante i Vertici di controllo con grip rotondi mentre a sinistra per punti di adattamento con grip quadrati: notare come la visualizzazione diversa dei grip permetta di individuare i due tipi di spline. Al centro è visualizzato il menu contestuale che fornisce le modifica che si possono operare sulle spline selezionate.
I vertici di controllo o i punti di adattamento a seconda del tipo di curva, vengono visualizzati solo dopo aver selezionato la spline.
Dopo aver attivato la Spline per visualizzare i vertici di controllo, è possibile operare uno spostamento su un singolo vertice in due modi:
1. dopo aver agganciato il grip col mouse, si sposta in modo interattivo nello spazio;
2. si posiziona il cursore sopra un vertice senza cliccare aspettando la comparsa del Gizmo e solo allora si seleziona l'asse del Gizmo da spostare come in figura 5.14.
E’ chiaro che il secondo modo è quello più preciso e facile da controllare. Durante lo spostamento è possibile, premendo il tasto freccia giù della tastiera, attivare un menu del cursore dove sono disponibili le opzioni Punto base, Copia, Annulla, Esci come in figura 5.14 dove si è usata l'opzione Copia per duplicare la spline durante lo stiramento.
Figura 5.14 – Dopo aver selezionato la spline a destra è illustrata la sequenza di modifica di un vertice di controllo lungo l’asse Y del Gizmo con attivazione di Copia. Notare che è possibile digitare un valore numerico nella casella di immissione.
Per eliminare un vertice di controllo nel caso la Spline presentasse un numero eccessivo, si posiziona il cursore sopra il vertice e, senza cliccare, scegliere l’opzione Rimuovi vertice nella finestra di dialogo che si apre (figura 5.14).
5.3 Modifica delle coordinate
Per modificare le Spline si può ricorrere ad un modo molto diretto che consiste nel controllo diretto dei valori geometrici forniti dalla Tavolozza delle Proprietà come in figura 5.15. Dopo aver selezionato la Spline, nella Tavolozza Proprietà si attivano le proprietà ed i valori geometrici appartenenti all’oggetto selezionato. In particolare nella voce Punti di controllo si può far scorrere il cursore lungo la spline cliccando sulle frecce in modo da individuare il punto da modificare. Dopo averlo individuato si possono variare i valori X,Y,Z relativi alla sua posizione nel disegno.
Nel caso del disegno di figura 5.15 si può verificare che il punto di controllo n.12, segnalato dal puntatore a croce, non è in asse con gli altri punti avendo il valore Y diverso dagli altri. Facendo clic nella casella corrispondente
a Y si modifica il valore a 0 e immediatamente nel disegno il punto si allinea correttamente.
Non è possibile cliccare direttamente col mouse il punto da modificare ma è necessario fare scorrere il selettore lungo tutta la Spline premendo sulle frecce della casella Punto di controllo .
Operare la stessa modifica in altro modo, ad esempio spostando direttamente con il mouse il singolo vertice, sarebbe stato più complesso e forse più impreciso.
Figura 5.15 – Modifica delle coordinate
Y del vertice n. 12 della Spline che è palesemente fuori asse: dopo aver
posizionato il selettore sul Punto di
controllo n.12 cliccando sulle frecce della casella numerica, si digita
il valore 0 nella casella Y punto
di controllo in modo da portare il
punto in linea con gli altri vertici che
hanno tutti valore Y uguale a zero.
Notare che allo stesso modo si possono modificare i valori geometrici di tutti i vertici.
5.4 Raccordo fra curve
Per raccordare due curve nel piano si usa il normale comando RACCORDO che collega due oggetti con un arco che è tangente agli oggetti con raggio dato. Fra due spline nello spazio si usa un comando RACCORDODIFF che aggiunge una terza spline a particolari condizioni.
 Raccordo fra curve [RACCORDODIFF ]
Raccordo fra curve [RACCORDODIFF ]
Il RACCORDODIFF inserisce un raccordo fra due Spline mantenendo una continuità di curvatura.
Le opzioni disponibili sono di due tipi:
- Tangente: crea una spline di grado 3 con continuità in tangenza di tipo G1 cioè la Spline crea una continuità in tangenza e di direzione;
- Uniforme: crea una spline di grado 5 con continuità di curvatura del tipo G2 e quindi calcola la posizione, la direzione ed il raggio di curvatura.
In figura 5.16 è visualizzata la sequenza di selezione del tipo CONtinuità Tangente: per attivare l'opzione si digita le lettere maiuscole da tastiera oppure si preme il tasto freccia giù prima della selezione.
Figura 5.16 – Con il comando RACCORDODIFF viene inserita una Spline di collegamento fra due non in continuità. Prima della selezione si può attivare il tipo di continuità Tangente o Uniforme.
La differenza fra l'inserimento come Tangente o Uniforme è rappresento in figura 5.17 con due tipi di Spline: di Grado 5 per Uniforme e quindi meno elastica rispetto al Grado 3 della Spline inserita con Tangente.
Figura 5.17 – Due raccordi inseriti con il comando RACCORDODIFF sulle stesse Spline di tipo Tangente di grado 3 e Uniforme di grado 5.
5.5 Disegnare una curva su immagine raster
Nella modellazione di superfici spesso si ha la necessità di modellare un oggetto esistente di cui si hanno solo le foto di viste ortogonali: vista dall'alto, frontale e laterale. Con AutoCAD è possibile importare immagini in un disegno CAD e eseguire un lavoro di ricalco esattamente come si faceva nel passato con i tavoli da disegno luminosi: in cartografia si usava spesso sovrapporre un lucido sopra una foto aerea e rilucidare i contorni lavorando in trasparenza.
In questo esempio si vuole modellare la teiera di Newell conosciuta come Utah Teapot che è molto conosciuta perché è stato il primo esempio di modellazione per superfici.
Nota: la Utah Teapot è diventata una icona della Computer grafica perché è stata il primo modello digitalizzato da Michel Newell nel 1975 all'Università di Utah con l'impiego di curve di Bézier. La teiera Melitta, questo il nome commerciale, era stata acquistata dalla moglie di Newell al supermercato e proposta da lei quando Michel cercava un oggetto da modellare. Newell mise a disposizione di altri ricercatori le coordinate che aveva ricavato dal modello reale e che da allora divennero un punto di comparazione fra le prestazioni dei software di modellazione e di rendering.
Le fasi da realizzare sono le seguenti:
1. inserimento della foto sullo sfondo del disegno;
2. messa in scala della foto;
3. tracciature delle spline sopra i contorni e profili della foto.
Con il comando ALLEGA si può inserire un'immagine come oggetto allegato che rimane all'esterno del file di disegno. In figura 5.18 si è scelto di inserire l'immagine all'origine dell'UCS corrente e, visto il tipo di modello, si posto l'UCS in verticale quindi la foto sarà inserita in piedi in modo che la teiera sia inserita appoggiata al tavolo quindi in posizione corretta. Va ricordato che, come tutti i blocchi inseriti, anche la foto sarà posizionata sul piano XY dell'UCS corrente. In alternativa al comando ALLEGA si può usare il comando ATTACCAIMM che fornisce la stessa sequenza di opzioni.
Figura 5.18 – Finestra di dialogo del comando ALLEGA per inserire l’immagine della teiera. Il punto di inserimento è all’origine dell’UCS corrente e la scala è indicata in modo approssimato perché la dimensione esatta sarà fatta in seguito con il comando SCALA.
Dopo aver inserito la foto è necessario dimensionarla con i rapporti reali per disegnare le spline in scala definitiva. Si ricorre al comando SCALA con opzione
Riferimento per definire la distanza fra due punti sulla foto corrispondenti al diametro reale della teiera che sappiamo essere di 117 mm come in figura 5.19.
Figura 5.19 – Per dimensionare in modo esatto la foto nel disegno si usa il comando SCALA e opzione Riferimento indicando i due punti corrispondenti al diametro con valore 117 unità che corrisponde al diametro reale della teiera.
Dopo aver scalato la foto nella dimensione esatta, possiamo rilucidarla inserendo sui contorni le curve con la funzione SPLINE.
Massima: una curva è il percorso più piacevole fra due punti.
Modifica di curve e spline
Ogni curva può essere modificata intervenendo sui punti di controllo e sui parametri che ne controllano l'andamento. Rettificare le curve comporta poter modificare anche le superfici che sono state prodotte dalle curve. AutoCAD fornisce una serie di funzioni molto utili per la modifica delle curve e delle superfici.
 Modifica delle polilinee 2D e 3D [EDITPL – PEDIT]
Modifica delle polilinee 2D e 3D [EDITPL – PEDIT]
Il comando EDITPL permette di modificare le polilinee 2D e 3D fornendo per ciascun tipo funzioni specifiche.
Per una Polilinea 2D le principali opzioni disponibili sono le seguenti:
- Chiudi: aggiunge un segmento di chiusura della polilinea fra il primo punto e l'ultimo;
- Apri: rimuove il segmento di chiusura della polilinea;
- Unisci: permette di aggiungere linee, archi o polilinee ad una polilinea del disegno. Se si seleziona un oggetto che non è una polilinea, il sistema chiede se si desidera trasformarlo in polilinea come in figura 5.11. Per unire gli oggetti alla polilinea, è necessario che i punti finali di ogni parte abbia un punto di contatto con l'eccezione di usare l'opzione Multiplo alla prima richiesta del sistema con la quale si possono unire anche le polilinee che non si toccano.
- Larghezza: crea uno spessore a colore pieno per tutta la polilinea;
- Edita vertici: permette di modificare i vertici di una polilinea con le opzioni spezza, inserisci vertice e sposta. Viene inserito un indicatore a forma X sul primo vertice e con Seguente o Precedente si scorre il puntatore lungo tutta la polilinea fino a individuare il punto da modificare.
Figura 5.11 - Il comando EDITPL usato per modificare una polilinea: a destra in A l'oggetto selezionato non è una polilinea e pertanto viene chiesto di trasformarlo in polilinea mentre a sinistra in B viene presentato il menu delle opzioni disponibili fra le quali anche Edita vertici per modificare i p punti di passaggio.
La sequenza del comando EDITPL (in inglese PEDIT) è la seguente:
Comando: _pedit
Selezionare polilinea o [Multiplo]:
L'oggetto selezionato non è una polilinea
Si desidera trasformarlo in polilinea? <S> invio per confermare
Digitare un'opzione [CHiudi/Unisci/Larghezza/Edita vertici/ADatta/Spline/Rettifica/Tipolinea gen./Inverti/ANnulla]: digitare U per Unisci
Selezionare oggetti: trovato(i) 1
In Figura 5.11 dopo che è stata selezionata la polilinea in B viene visualizzato il menu a cursore con le opzioni disponibili per la polilinea 2D selezionata. In figura 5.12 sono visualizzati i menu disponibili per le polilinee 2D e 3D: le modifiche per la polilinea 3D sono minori e riguardano la posizione della curva nello spazio.
Nota: qualunque sia la lingua utilizzata, in AutoCAD è possibile digitare il comando in inglese anticipato dal carattere _ (sottolineato) come si può vedere per il comando EDITPL. In questo caso si è fatto clic sull'icona della barra multifunzione che ha attivato il corrispondente comando in inglese _PEDIT poiché questa lingua è in genere associata alle icone.
Figura 5.12 – Il comando EDITPL applicato a sinistra ad una polilinea 2D ed a destra ad una 3D: come si può vedere le opzioni sono diverse e più limitate per una spline 3D.
 Modifica delle Spline [EDITSPLINE ]
Modifica delle Spline [EDITSPLINE ]
Il comando EDITSPLINE modifica i parametri che definiscono una Spline quali il numero dei vertici, la tolleranza di adattamento e le tangenti iniziali e finali.
Figura 5.13 – Due spline visualizzate a destra mediante i Vertici di controllo con grip rotondi mentre a sinistra per punti di adattamento con grip quadrati: notare come la visualizzazione diversa dei grip permetta di individuare i due tipi di spline. Al centro è visualizzato il menu contestuale che fornisce le modifica che si possono operare sulle spline selezionate.
I vertici di controllo o i punti di adattamento a seconda del tipo di curva, vengono visualizzati solo dopo aver selezionato la spline.
Dopo aver attivato la Spline per visualizzare i vertici di controllo, è possibile operare uno spostamento su un singolo vertice in due modi:
1. dopo aver agganciato il grip col mouse, si sposta in modo interattivo nello spazio;
2. si posiziona il cursore sopra un vertice senza cliccare aspettando la comparsa del Gizmo e solo allora si seleziona l'asse del Gizmo da spostare come in figura 5.14.
E’ chiaro che il secondo modo è quello più preciso e facile da controllare. Durante lo spostamento è possibile, premendo il tasto freccia giù della tastiera, attivare un menu del cursore dove sono disponibili le opzioni Punto base, Copia, Annulla, Esci come in figura 5.14 dove si è usata l'opzione Copia per duplicare la spline durante lo stiramento.
Figura 5.14 – Dopo aver selezionato la spline a destra è illustrata la sequenza di modifica di un vertice di controllo lungo l’asse Y del Gizmo con attivazione di Copia. Notare che è possibile digitare un valore numerico nella casella di immissione.
Per eliminare un vertice di controllo nel caso la Spline presentasse un numero eccessivo, si posiziona il cursore sopra il vertice e, senza cliccare, scegliere l’opzione Rimuovi vertice nella finestra di dialogo che si apre (figura 5.14).
5.3 Modifica delle coordinate
Per modificare le Spline si può ricorrere ad un modo molto diretto che consiste nel controllo diretto dei valori geometrici forniti dalla Tavolozza delle Proprietà come in figura 5.15. Dopo aver selezionato la Spline, nella Tavolozza Proprietà si attivano le proprietà ed i valori geometrici appartenenti all’oggetto selezionato. In particolare nella voce Punti di controllo si può far scorrere il cursore lungo la spline cliccando sulle frecce in modo da individuare il punto da modificare. Dopo averlo individuato si possono variare i valori X,Y,Z relativi alla sua posizione nel disegno.
Nel caso
del disegno di figura 5.15 si può
verificare che il punto di controllo n.12, segnalato dal puntatore a croce, non è in
asse con gli altri punti avendo il
valore Y diverso dagli altri. Facendo clic nella casella corrispondente a Y si
modifica il valore a 0 e immediatamente nel disegno il punto si allinea
correttamente.
Non è possibile cliccare direttamente col mouse il punto da modificare ma è
necessario fare scorrere il selettore lungo tutta la Spline premendo sulle
frecce della casella Punto di controllo
.
Operare la stessa modifica in altro modo, ad esempio spostando direttamente con il mouse il singolo vertice, sarebbe stato più complesso e forse più impreciso.
Figura 5.15 – Modifica delle coordinate
Y del vertice n. 12 della Spline che è palesemente fuori asse: dopo aver
posizionato il selettore sul Punto di
controllo n.12 cliccando sulle frecce della casella numerica, si digita
il valore 0 nella casella Y punto
di controllo in modo da portare il
punto in linea con gli altri vertici che
hanno tutti valore Y uguale a zero.
Notare che allo stesso modo si possono modificare i valori geometrici di tutti i vertici.
5.4 Raccordo fra curve
Per raccordare due curve nel piano si usa il normale comando RACCORDO che collega due oggetti con un arco che è tangente agli oggetti con raggio dato. Fra due spline nello spazio si usa un comando RACCORDODIFF che aggiunge una terza spline a particolari condizioni.
 Raccordo fra curve [RACCORDODIFF ]
Raccordo fra curve [RACCORDODIFF ]
Il RACCORDODIFF inserisce un raccordo fra due Spline mantenendo una continuità di curvatura.
Le opzioni disponibili sono di due tipi:
- Tangente: crea una spline di grado 3 con continuità in tangenza di tipo G1 cioè la Spline crea una continuità in tangenza e di direzione;
- Uniforme: crea una spline di grado 5 con continuità di curvatura del tipo G2 e quindi calcola la posizione, la direzione ed il raggio di curvatura.
In figura 5.16 è visualizzata la sequenza di selezione del tipo CONtinuità Tangente: per attivare l'opzione si digita le lettere maiuscole da tastiera oppure si preme il tasto freccia giù prima della selezione.
Figura 5.16 – Con il comando RACCORDODIFF viene inserita una Spline di collegamento fra due non in continuità. Prima della selezione si può attivare il tipo di continuità Tangente o Uniforme.
La differenza fra l'inserimento come Tangente o Uniforme è rappresento in figura 5.17 con due tipi di Spline: di Grado 5 per Uniforme e quindi meno elastica rispetto al Grado 3 della Spline inserita con Tangente.
Figura 5.17 – Due raccordi inseriti con il comando RACCORDODIFF sulle stesse Spline di tipo Tangente di grado 3 e Uniforme di grado 5.
5.5 Disegnare una curva su immagine raster
Nella modellazione di superfici spesso si ha la necessità di modellare un oggetto esistente di cui si hanno solo le foto di viste ortogonali: vista dall'alto, frontale e laterale. Con AutoCAD è possibile importare immagini in un disegno CAD e eseguire un lavoro di ricalco esattamente come si faceva nel passato con i tavoli da disegno luminosi: in cartografia si usava spesso sovrapporre un lucido sopra una foto aerea e rilucidare i contorni lavorando in trasparenza.
In questo esempio si vuole modellare la teiera di Newell conosciuta come Utah Teapot che è molto conosciuta perché è stato il primo esempio di modellazione per superfici.
Nota: la Utah Teapot è diventata una icona della Computer grafica perché è stata il primo modello digitalizzato da Michel Newell nel 1975 all'Università di Utah con l'impiego di curve di Bézier. La teiera Melitta, questo il nome commerciale, era stata acquistata dalla moglie di Newell al supermercato e proposta da lei quando Michel cercava un oggetto da modellare. Newell mise a disposizione di altri ricercatori le coordinate che aveva ricavato dal modello reale e che da allora divennero un punto di comparazione fra le prestazioni dei software di modellazione e di rendering.
Le fasi da realizzare sono le seguenti:
1. inserimento della foto sullo sfondo del disegno;
2. messa in scala della foto;
3. tracciature delle spline sopra i contorni e profili della foto.
Con il comando ALLEGA si può inserire un'immagine come oggetto allegato che rimane all'esterno del file di disegno. In figura 5.18 si è scelto di inserire l'immagine all'origine dell'UCS corrente e, visto il tipo di modello, si posto l'UCS in verticale quindi la foto sarà inserita in piedi in modo che la teiera sia inserita appoggiata al tavolo quindi in posizione corretta. Va ricordato che, come tutti i blocchi inseriti, anche la foto sarà posizionata sul piano XY dell'UCS corrente. In alternativa al comando ALLEGA si può usare il comando ATTACCAIMM che fornisce la stessa sequenza di opzioni.
Figura 5.18 – Finestra di dialogo del comando ALLEGA per inserire l’immagine della teiera. Il punto di inserimento è all’origine dell’UCS corrente e la scala è indicata in modo approssimato perché la dimensione esatta sarà fatta in seguito con il comando SCALA.
Dopo aver inserito la foto è necessario dimensionarla
con i rapporti reali per disegnare le spline in scala definitiva. Si ricorre al
comando SCALA con opzione
Riferimento per definire la
distanza fra due punti sulla foto corrispondenti al diametro reale della teiera
che sappiamo essere di 117 mm come in figura 5.19.
Figura 5.19 – Per dimensionare in modo esatto la foto nel disegno si usa il comando SCALA e opzione Riferimento indicando i due punti corrispondenti al diametro con valore 117 unità che corrisponde al diametro reale della teiera.
Dopo aver scalato la foto nella dimensione esatta, possiamo rilucidarla inserendo sui contorni le curve con la funzione SPLINE.
Massima: una curva è il percorso più piacevole fra due punti.
Modifica delle coordinate
Per modificare le Spline si può ricorrere ad un modo molto diretto che consiste nel controllo diretto dei valori geometrici forniti dalla Tavolozza delle Proprietà come in figura 5.15. Dopo aver selezionato la Spline, nella Tavolozza Proprietà si attivano le proprietà ed i valori geometrici appartenenti all’oggetto selezionato. In particolare nella voce Punti di controllo si può far scorrere il cursore lungo la spline cliccando sulle frecce in modo da individuare il punto da modificare. Dopo averlo individuato si possono variare i valori X,Y,Z relativi alla sua posizione nel disegno.
Nel caso
del disegno di figura 5.15 si può
verificare che il punto di controllo n.12, segnalato dal puntatore a croce, non è in
asse con gli altri punti avendo il
valore Y diverso dagli altri. Facendo clic nella casella corrispondente a Y si
modifica il valore a 0 e immediatamente nel disegno il punto si allinea
correttamente.
Non è possibile cliccare direttamente col mouse il punto da modificare ma è
necessario fare scorrere il selettore lungo tutta la Spline premendo sulle
frecce della casella Punto di controllo
.
Operare la stessa modifica in altro modo, ad esempio spostando direttamente con il mouse il singolo vertice, sarebbe stato più complesso e forse più impreciso.
Figura 5.15 – Modifica delle coordinate
Y del vertice n. 12 della Spline che è palesemente fuori asse: dopo aver
posizionato il selettore sul Punto di
controllo n.12 cliccando sulle frecce della casella numerica, si digita
il valore 0 nella casella Y punto
di controllo in modo da portare il
punto in linea con gli altri vertici che
hanno tutti valore Y uguale a zero.
Notare che allo stesso modo si possono modificare i valori geometrici di tutti i vertici.
5.4 Raccordo fra curve
Per raccordare due curve nel piano si usa il normale comando RACCORDO che collega due oggetti con un arco che è tangente agli oggetti con raggio dato. Fra due spline nello spazio si usa un comando RACCORDODIFF che aggiunge una terza spline a particolari condizioni.
 Raccordo fra curve [RACCORDODIFF ]
Raccordo fra curve [RACCORDODIFF ]
Il RACCORDODIFF inserisce un raccordo fra due Spline mantenendo una continuità di curvatura.
Le opzioni disponibili sono di due tipi:
- Tangente: crea una spline di grado 3 con continuità in tangenza di tipo G1 cioè la Spline crea una continuità in tangenza e di direzione;
- Uniforme: crea una spline di grado 5 con continuità di curvatura del tipo G2 e quindi calcola la posizione, la direzione ed il raggio di curvatura.
In figura 5.16 è visualizzata la sequenza di selezione del tipo CONtinuità Tangente: per attivare l'opzione si digita le lettere maiuscole da tastiera oppure si preme il tasto freccia giù prima della selezione.
Figura 5.16 – Con il comando RACCORDODIFF viene inserita una Spline di collegamento fra due non in continuità. Prima della selezione si può attivare il tipo di continuità Tangente o Uniforme.
La differenza fra l'inserimento come Tangente o Uniforme è rappresento in figura 5.17 con due tipi di Spline: di Grado 5 per Uniforme e quindi meno elastica rispetto al Grado 3 della Spline inserita con Tangente.
Figura 5.17 – Due raccordi inseriti con il comando RACCORDODIFF sulle stesse Spline di tipo Tangente di grado 3 e Uniforme di grado 5.
5.5 Disegnare una curva su immagine raster
Nella modellazione di superfici spesso si ha la necessità di modellare un oggetto esistente di cui si hanno solo le foto di viste ortogonali: vista dall'alto, frontale e laterale. Con AutoCAD è possibile importare immagini in un disegno CAD e eseguire un lavoro di ricalco esattamente come si faceva nel passato con i tavoli da disegno luminosi: in cartografia si usava spesso sovrapporre un lucido sopra una foto aerea e rilucidare i contorni lavorando in trasparenza.
In questo esempio si vuole modellare la teiera di Newell conosciuta come Utah Teapot che è molto conosciuta perché è stato il primo esempio di modellazione per superfici.
Nota: la Utah Teapot è diventata una icona della Computer grafica perché è stata il primo modello digitalizzato da Michel Newell nel 1975 all'Università di Utah con l'impiego di curve di Bézier. La teiera Melitta, questo il nome commerciale, era stata acquistata dalla moglie di Newell al supermercato e proposta da lei quando Michel cercava un oggetto da modellare. Newell mise a disposizione di altri ricercatori le coordinate che aveva ricavato dal modello reale e che da allora divennero un punto di comparazione fra le prestazioni dei software di modellazione e di rendering.
Le fasi da realizzare sono le seguenti:
1. inserimento della foto sullo sfondo del disegno;
2. messa in scala della foto;
3. tracciature delle spline sopra i contorni e profili della foto.
Con il comando ALLEGA si può inserire un'immagine come oggetto allegato che rimane all'esterno del file di disegno. In figura 5.18 si è scelto di inserire l'immagine all'origine dell'UCS corrente e, visto il tipo di modello, si posto l'UCS in verticale quindi la foto sarà inserita in piedi in modo che la teiera sia inserita appoggiata al tavolo quindi in posizione corretta. Va ricordato che, come tutti i blocchi inseriti, anche la foto sarà posizionata sul piano XY dell'UCS corrente. In alternativa al comando ALLEGA si può usare il comando ATTACCAIMM che fornisce la stessa sequenza di opzioni.
Figura 5.18 – Finestra di dialogo del comando ALLEGA per inserire l’immagine della teiera. Il punto di inserimento è all’origine dell’UCS corrente e la scala è indicata in modo approssimato perché la dimensione esatta sarà fatta in seguito con il comando SCALA.
Dopo aver inserito la foto è necessario dimensionarla
con i rapporti reali per disegnare le spline in scala definitiva. Si ricorre al
comando SCALA con opzione
Riferimento per definire la
distanza fra due punti sulla foto corrispondenti al diametro reale della teiera
che sappiamo essere di 117 mm come in figura 5.19.
Figura 5.19 – Per dimensionare in modo esatto la foto nel disegno si usa il comando SCALA e opzione Riferimento indicando i due punti corrispondenti al diametro con valore 117 unità che corrisponde al diametro reale della teiera.
Dopo aver scalato la foto nella dimensione esatta, possiamo rilucidarla inserendo sui contorni le curve con la funzione SPLINE.
Massima: una curva è il percorso più piacevole fra due punti.
Raccordo fra curve
Per raccordare due curve nel piano si usa il normale comando RACCORDO che collega due oggetti con un arco che è tangente agli oggetti con raggio dato. Fra due spline nello spazio si usa un comando RACCORDODIFF che aggiunge una terza spline a particolari condizioni.
 Raccordo fra curve [RACCORDODIFF ]
Raccordo fra curve [RACCORDODIFF ]
Il RACCORDODIFF inserisce un raccordo fra due Spline mantenendo una continuità di curvatura.
Le opzioni disponibili sono di due tipi:
- Tangente: crea una spline di grado 3 con continuità in tangenza di tipo G1 cioè la Spline crea una continuità in tangenza e di direzione;
- Uniforme: crea una spline di grado 5 con continuità di curvatura del tipo G2 e quindi calcola la posizione, la direzione ed il raggio di curvatura.
In figura 5.16 è visualizzata la sequenza di selezione del tipo CONtinuità Tangente: per attivare l'opzione si digita le lettere maiuscole da tastiera oppure si preme il tasto freccia giù prima della selezione.
Figura 5.16 – Con il comando RACCORDODIFF viene inserita una Spline di collegamento fra due non in continuità. Prima della selezione si può attivare il tipo di continuità Tangente o Uniforme.
La differenza fra l'inserimento come Tangente o Uniforme è rappresento in figura 5.17 con due tipi di Spline: di Grado 5 per Uniforme e quindi meno elastica rispetto al Grado 3 della Spline inserita con Tangente.
Figura 5.17 – Due raccordi inseriti con il comando RACCORDODIFF sulle stesse Spline di tipo Tangente di grado 3 e Uniforme di grado 5.
Disegnare una curva su immagine raster
Nella modellazione di superfici spesso si ha la necessità di modellare un oggetto esistente di cui si hanno solo le foto di viste ortogonali: vista dall'alto, frontale e laterale. Con AutoCAD è possibile importare immagini in un disegno CAD e eseguire un lavoro di ricalco esattamente come si faceva nel passato con i tavoli da disegno luminosi: in cartografia si usava spesso sovrapporre un lucido sopra una foto aerea e rilucidare i contorni lavorando in trasparenza.
In questo esempio si vuole modellare la teiera di Newell conosciuta come Utah Teapot che è molto conosciuta perché è stato il primo esempio di modellazione per superfici.
Nota: la Utah Teapot è diventata una icona della Computer grafica perché è stata il primo modello digitalizzato da Michel Newell nel 1975 all'Università di Utah con l'impiego di curve di Bézier. La teiera Melitta, questo il nome commerciale, era stata acquistata dalla moglie di Newell al supermercato e proposta da lei quando Michel cercava un oggetto da modellare. Newell mise a disposizione di altri ricercatori le coordinate che aveva ricavato dal modello reale e che da allora divennero un punto di comparazione fra le prestazioni dei software di modellazione e di rendering.
Le fasi da realizzare sono le seguenti:
1.
inserimento della foto sullo sfondo del disegno;
2.
messa in scala della foto;
3.
tracciature delle spline sopra i contorni e profili della foto.
Con il comando ALLEGA si può inserire un'immagine come oggetto allegato che rimane all'esterno del file di disegno. In figura 5.18 si è scelto di inserire l'immagine all'origine dell'UCS corrente e, visto il tipo di modello, si posto l'UCS in verticale quindi la foto sarà inserita in piedi in modo che la teiera sia inserita appoggiata al tavolo quindi in posizione corretta. Va ricordato che, come tutti i blocchi inseriti, anche la foto sarà posizionata sul piano XY dell'UCS corrente. In alternativa al comando ALLEGA si può usare il comando ATTACCAIMM che fornisce la stessa sequenza di opzioni.
Figura 5.18 – Finestra di dialogo del comando ALLEGA per inserire l’immagine della teiera. Il punto di inserimento è all’origine dell’UCS corrente e la scala è indicata in modo approssimato perché la dimensione esatta sarà fatta in seguito con il comando SCALA.
Dopo aver inserito la foto è necessario dimensionarla con i rapporti reali per disegnare le spline in scala definitiva. Si ricorre al comando
SCALA con opzione
Riferimento per definire la distanza fra due punti sulla foto corrispondenti al diametro reale della teiera che sappiamo essere di 117 mm come in figura 5.19.
Figura 5.19 – Per dimensionare in modo esatto la foto nel disegno si usa il comando SCALA e opzione Riferimento indicando i due punti corrispondenti al diametro con valore 117 unità che corrisponde al diametro reale della teiera.
Dopo aver scalato la foto nella dimensione esatta, possiamo rilucidarla inserendo sui contorni le curve con la funzione SPLINE.
Modellazione solida
Il primo approccio con la modellazione solida avviene con le primitive solide elementari costituite dalle figure geometriche di base con le quali si possono generare solidi composti.
Comandi utilizzati
PARALLELEPIPEDO, CUNEO,SFERA, CILINDRO, CONO, TORO, PIRAMIDE, POLISOLIDO, VISTARIS,
ISOLINES, FACETRES, DISPSILH, SPLINESEGS, FACETRATIO
Approcci alla modellazione 3D: solida, per superfici e mesh
Quando si parla di modellazione 3D si fa riferimento a diverse tecniche e tecnologie che si sono maturate negli ultimi decenni, a partire da quella che è considerata una delle prime applicazioni di grafica computerizzata rappresentata dal sistema Sketchpad sviluppato da Ivan Sutherland nel 1962 nella sua tesi di dottorato al MIT di Boston.
Da quella prima applicazione bidimensionale, si sono sviluppati sistemi di modellazione 3D che, con approcci diversi, hanno prodotto sistemi CAD in vari settori e in varie prestazioni. Solo recentemente i sistemi CAD hanno incorporato tecnologie diverse offrendo un unico ambiente di modellazione solida, parametrica e di rendering.
Nella modellazione 3D e nelle ultime versioni anche in AutoCAD, è possibile adottare approcci diversi nella creazione di un modello; è importante quindi conoscere le prestazioni del programma CAD che utilizziamo per avere il risultato migliore sia in termini di tempo che di prestazioni.
La funzionalità di modellazione 3D di AutoCAD consente di creare disegni utilizzando solidi, superfici e mesh che offrono prestazioni geometriche distinte che costituiscono un insieme avanzato di strumenti di modellazione. Ad esempio è possibile convertire un solido in una mesh per svolgere delle modifiche di forma e poi trasformarlo in una superficie per sfruttare le funzioni di associatività e di modellazione NURBS. La flessibilità di trasformazione fra le diverse tecniche ha ovviamente alcuni vantaggi e molti limiti per questo è importante scegliere già dall'inizio l'approccio più efficiente.
Analizziamo in sintesi gli approcci forniti da AutoCAD nelle funzioni di modellazione:
Modellazione per solidi
- primitive solide;
- features (lavorazioni): estrusione, rivoluzione, sweep o loft di oggetti 2D chiusi;
- operazioni booleane: unione, sottrazione, intersezione;
- operazioni composte fra solidi ibridi come i precedenti.
Modellazione di superfici
-
superfici
procedurali: utilizzano la
modellazione associativa.
- superfici NURBS per scolpire le forme mediante i vertici di controllo.
Modellazione mesh o poligonale
Un modello mesh è formato da vertici, spigoli e facce che utilizzano una rappresentazione poligonale basata su triangoli e quadranti per definire una forma 3D.
- le mesh non hanno proprietà di massa;
- le forme mesh elementari sono costituite da parallelepipedi, coni e piramidi come nei solidi;
- ai modelli mesh è possibile applicare modifiche non consentite ai solidi o alle superfici.
Nei capitoli successivi vedremo in dettaglio la modellazione per superfici e per mesh.
Primitive solide o solidi elementari
Ogni sistema CAD fornisce un set di primitive, cioè funzioni, che generano solidi di base che costituiscono i mattoni minimi per la costruzione di solidi complessi. Le primitive solide sono: Cubo/Parallelepipedo, Cuneo, Sfera, Cilindro, Cono, Toro e Piramide. Qualche modellatore fornisce come primitiva 3D anche la Teiera come 3ds Max software di rendering e animazione di Autodesk. In particolare AutoCAD fornisce anche il comando POLISOLIDO , finalizzato alla creazione di muri, che segue la stessa modalità operativa della polilinea.
Figura 6.1 - Primitive solide disponibili in AutoCAD con le quali è possibile creare solidi complessi mediante operazioni di trasformazione.
In figura 6.1 sono illustrate le primitive solide, dette anche solidi elementari, fornite da AutoCAD: una proprietà generale dei solidi è la proprietà di massa che permette di applicare sia trasformazioni geometriche, come scala o stira, sia lavorazioni e operazioni booleane fra solidi per generare solidi complessi.
Figura 6.2 - Nella barra multifunzione nella scheda Inizio sono disponibili i principali solidi elementari e nella scheda Solido sono posizionati altri comandi di modellazione. Notare che è attivata l'area di lavoro Modellazione 3D
Nota: Le primitive 3D presenti nelle schede Inizio e Solido fanno riferimento allo stesso comando quindi sono assolutamente uguali mentre le primitive 3D disponibili nella modellazione Mesh fanno riferimento ad un sistema costruttivo differente.
 Parallelepipedo [ _BOX]
Parallelepipedo [ _BOX]
Il comando Parallelepipedo genera un solido 3D a base rettangolare o quadrata a partire da:
- i due spigoli di base e l'altezza,
- il centro della base, la lunghezza, la larghezza e l'altezza
- il primo vertice di base e la lunghezza di base se specificata l'opzione Cubo.
Figura 6.3 - Inserimento di un parallelepipedo con le tre modalità analizzate utilizzando le opzioni disponibili. Da notare che il parallelepipedo inserito con CEntro viene inserito nel suo baricentro quindi avrà una parte al di sotto dell'UCS corrente.
La sequenza per l'inserimento del parallelepipedo in rosso è la seguente:
Comando: _box
Specificare primo angolo o [CEntro]: CE per centro della base
Specificare centro: cliccare un punto
Specificare angolo o [Cubo/Lunghezza]: L per scegliere Lunghezza
Specificare lunghezza <10.0>: Digitare 10
Specificare larghezza <3.0>: Digitare 15
Specificare altezza o [2Punti] <10.0>: Digitare 5
Come per tutti i solidi, la base viene inserita parallela nel piano XY dell'UCS corrente che rappresenta il piano di lavoro e l'altezza è sempre relativa alla direzione Z. I valori dell'altezza possono essere sia positivi che negativi ed il valore determina la direzione di generazione del solido.
 Cuneo [CUNEO]
Cuneo [CUNEO]
La funzione CUNEO crea un solido con una faccia inclinata e rastremata lungo l'asse X.
Le modalità di creazione di un Cuneo sono le seguenti:
- specifica dei due punti della diagonale di base e dell'altezza;
- con la scelta di CEntro, indicare il centro, il secondo spigolo e altezza;
- lunghezza, larghezza, altezza;
- dopo il primo punto con opzione Cubo si costruisce il cubo di contenimento.
Come per il parallelepipedo l'opzione Centro individua il centro delle diagonali della faccia inclinata. Le opzioni si attivano digitando la lettera maiuscola riportata nel comando o premendo freccia giù quando è attiva la riga di comando dinamica vicino al cursore.
Figura 6.4 - Inserimento di un CUNEO nelle tre modalità disponibili in AutoCAD.
La sequenza di dialogo del comando CUNEO corrispondente al solido di colore verde è la seguente:
Comando: CUNEO
Specificare primo angolo o [CEntro]: fare clic sul primo punto
Specificare angolo o [Cubo/Lunghezza]: L per Lunghezza
Specificare lunghezza <10.0>: 15
Specificare larghezza <10.0>: 10
Specificare altezza o [2Punti] <20.0>: 12
L'opzione centro di base posiziona il baricentro della faccia inclinata sul piano XY dell'UCS corrente come in figura 6.4.
 Sfera [
3DPOLI ]
Sfera [
3DPOLI ]
Il comando SFERA crea un solido con il centro nel punto selezionato e il raggio della lunghezza digitata o indicata col mouse. Le linee latitudinali della sfera risultano quindi parallele al piano XY. In alternativa è possibile scegliere l'opzione Diametro.
Per disegnare una Sfera sono disponibili le seguenti opzioni che sono analoghe al tracciamento di un cerchio:
- default: inserimento del Centro e quindi specifica del Raggio;
- 2P: viene richiesta la specifica di due punti corrispondenti al diametro della sfera;
- 3P: si indicano i tre punti per i quali passerà il diametro della sfera;
- TTR: Tangente / Tangente /Raggio corrisponde all'opzione analoga del cerchio e richiede due oggetti di tangenza che possono essere un cerchio, un arco o una linea e il Raggio della sfera.
Figura 6.5 - La SFERA viene inserita in diverse modalità: specificando il centro, il raggio o i punti di passaggio del diametro.
 Cilindro [ CILINDRO ]
Cilindro [ CILINDRO ]
La funzione CILINDRO genera un solido cilindro con le opzioni molto simili al cerchio o alla sfera. Il cilindro generato può avere la base circolare o ellittica e l'altezza come estrusione solida lungo l'asse Z dell'UCS corrente con la base su un piano parallelo al piano di lavoro.
Le opzioni per generare il Cilindro sono le seguenti:
- Centro, Raggio, Altezza sequenza d'inserimento di default;
- 2P: definisce il diametro di base mediante due punti di tangenza e quindi l'altezza;
- 3P: definisce il diametro di base mediante tre punti quindi richiede l'altezza;
- TTR: Tangente / Tangente /Raggio richiede due tangenze, che possono essere sia oggetti 2D come archi o cerchi sia oggetti 3D come cilindri o sfere e da ultimo il raggio desiderato;
- Ellittico: genera un cilindro a base ellittica con la richiesta in sequenza del Centro, Punto finale del primo asse, punto finale del secondo asse e quindi l'altezza;
- Asse: permette di tracciare lo sviluppo dell'estrusione lungo un asse variamente inclinato nello spazio. La base è sempre perpendicolare all'asse dell'altezza.
Figura 6.6 - Funzioni di generazione di un Cilindro molto simili alle modalità di tracciamento del cerchio. Con l'opzione Asse (a sinistra) la base è sempre perpendicolare allo sviluppo dell'estrusione.
 Cono [ CONO
– CONE]
Cono [ CONO
– CONE]
Il comando CONO crea un solido con una base circolare o ellittica che rastrema verso un vertice o una faccia superiore. In figura 6.7 sono visualizzate le principali modalità di costruzione di un cono solido molto simili al comando Cilindro.
Le modalità sono le seguenti:
- Centro, Raggio, Altezza che costituisce la modalità di default;
- Raggio superiore: permette di creare un tronco di cono specificando il raggio della base superiore;
- 2P: definisce il diametro di base mediante due punti di tangenza;
- 3P: definisce il diametro di base mediante tre punti con specifica dell'altezza;
- TTR: Tangente / Tangente /Raggio richiede due tangenze, che possono essere sia oggetti 2D come archi o cerchi sia oggetti 3D come cilindri o sfere e da ultimo il raggio desiderato;
- Ellittico: genera un cono a base ellittica con la richiesta in sequenza del Centro, Punto finale del primo asse, punto finale del secondo asse e quindi l'altezza;
- Asse: permette di tracciare il cono lungo un asse variamente inclinato nello spazio. La base è sempre perpendicolare all'asse dell'altezza.
figura 6.7 - Modalità di costruzione di un CONO: le opzioni sono simili al comando Cilindro.
 Toro [ TORO
– TORUS]
Toro [ TORO
– TORUS]
La funzione TORO crea un solido a forma di anello individuato da due variabili di forma: raggio del toro e il raggio del tubo. La prima richiesta è la specifica del centro del solido oppure in alternativa le classiche opzioni 3P, 2P e Ttr. Il raggio del toro è relativo alla distanza fra centro e l'asse del tubo.
I valori del raggio del toro possono anche essere negativi e in questo caso generano un solido a forma ellissoidale come in figura 6.8 dove, a sinistra, il raggio di valore negativo -4 produce una forma affine al pallone da rugby.
Figura 6.8 - Modalità di costruzione di un TORO con specifiche del centro del solido, del raggio del toro e del raggio del tubo. Se il raggio del toro ha valori negativi può generare forme ellissoidali.
 Piramide [PIRAMIDE ]
Piramide [PIRAMIDE ]
La funzione PIRAMIDE permette di creare un solido a forma piramidale con una base costituita da un numero variabile da 3 a 32 lati e l'altezza rastremata su un punto detto vertice. E' possibile costruire una piramide tronca con una base superiore definita dal raggio del cerchio inscritto.
Si può creare una piramide con le seguenti opzioni:
- Centro, Raggio, Altezza (default): il Centro è il baricentro del poligono di base, il Raggio è relativo al raggio del cerchio inscritto al poligono e l'Altezza si riferisce alla distanza del vertice rispetto all'UCS corrente;
- Spigolo: in alternativa al centro di base è possibile specificare gli estremi di uno spigolo della base determinando così anche l'orientamento del solido;
- Lati: permette di definire il numero di lati della piramide che possono essere nel numero da 3 a 32;
- 2P: a differenza del cilindro, i due punti si riferiscono all'altezza della piramide definita dalla distanza dei due punti indicati o del valore digitato;
- Raggio superiore: permette di creare un tronco di piramide specificando il raggio del cerchio inscritto della base superiore;
- Asse: permette di tracciare la piramide lungo un asse variamente inclinato nello spazio. La base è sempre perpendicolare all'asse dell'altezza.
Figura 6.9 - Le varie modalità di costruzione della PIRAMIDE partono sempre del centro della base con la variante dell'opzione Spigolo che permette di definire la lunghezza e la direzione di uno spigolo.
 Polisolido [POLISOLIDO]
Polisolido [POLISOLIDO]
In AutoCAD per facilitare il lavoro dei progettisti è stato inserito da alcune versioni la funzione POLISOLIDO che permette di disegnare i muri in 3D. Il comando Polisolido si comporta esattamente come il Polilinea.
Le opzioni disponibili sono le seguenti:
- Punto iniziale, punto successivo, punto successivo: la sequenza richiama quella della polilinea che viene tracciata in sequnza con un segmento unico;
- Arco: come in Polilinea, durante il tracciamento è possibile aggiungere un segmento di arco. Con Direzione si specifica la direzione della tangenza del segmento successivo.
- Chiudi: il muro può essere chiuso al punto iniziale del polisolido.
- Oggetto: è possibile selezionare un oggetto esistente sul disegno da trasformare in solido comprendendo fra questi: Linea, Arco, Poliliea 2D, Cerchio e Spline.
- Larghezza: definisce la larghezza del muro impostata anche nella variabile PSOLWIDTH;
- Altezza: specifica l'altezza del solido e del tratto che si sta disegnando;
- Giustificazione: permette di definire, prima dell'inserimento, se il muro sarà costruito a sinistra, al centro o a destra del percorso tracciato.
Figura 6.10 - Il Polisolido si costruisce come una polilinea mediante una sequenza di linee e archi con la possibilità di modificare Larghezza, Altezza e Direzione. Il muro tracciato è un solido pieno che può essere forato con le operazioni booleane di sottrazione.
Il polisolido tracciato non è editabile come la normale polilinea ma essendo un solido può essere modificato con le operazioni booleane di unione, sottrazione e interpolazione. Inoltre può essere anche modificato nelle proprietà geometriche nella Tavolozza Proprietà come nell'esempio Scala lungo la traiettoria.Controllo della visualizzazione
Un modello numerico detto anche modello esatto deve essere necessariamente visualizzato in una periferica grafica rappresentata normalmente da un monitor o da una stampante che forniscono una risoluzione limitata rispetto alla geomentria vettoriale elaborata dal sistema CAD.
La differenza sostanziale è nello stile di rappresentazione: il modello geometrico per essere visualizzato deve essere ridimensionato con la risoluzione della periferica usata e tradotto in pixel, cioè in formato bitmap.
Inoltre nella rappresentazione è possibile scegliere la qualità della rappresentazione, ad esempio modificando la maglia strutturale, il numero e l’intensità di facce o il controllo del numero delle linee di contorno dei solidi.
Mentre la qualità del modello digitale non viene modificata, può variare la qualità e lo stile di rappresentazione, che può quindi variare dalla rappresentazione in wireframe, al rendering in modalità flat shading, Gouraud shading o Phong shading.
AutoCAD fornisce dei controlli della qualità di visualizzazione dei solidi che corrispondono ad alcune variabili che è importante conoscere.
VISTARIS - Controllo dell’accuratezza di archi e cerchi (Range 1-20.000)
Controlla l'accuratezza di disegno di cerchi, archi ed ellisisi ed è utile anche nel disegno bidimensionale per tutte le rappresentazioni di oggetti curvi. Considerato che una curva è necessariamente rappresentata da un numero finito di segmenti, la variabile VISTARIS definisce quanti segmenti vengono utilizzati per rappresentarla. Se si imposta un valore elevato gli oggetti risultano più accurati ma a svantaggio della velocità di disegno: un valore medio di questa variabile è di 1000 tenendo presente delle attuali potenze id calcolo dei computer. Si possono migliorare le prestazioni impostando un valore basso, ad esempio 400 per il disegno normale mentre si può aumentare il valore quando si deve realizzare le immagini di rendering. L'intervallo valido dei valori da specificare è compreso tra 1 e 20.000 e l'impostazione di default è 1000. Il valore impostato per questa opzione viene salvato nel disegno corrente ed è modificabile anche nella finestra di dialogo Opzioni e scheda Visualizzazione.
ISOLINES - Linee di contorno delle superfici (Range 0-2047)
Questa variabile controlla il numero di linee di contorno visualizzate sulle superfici curve dei solidi. Un numero elevato diminuisce le prestazioni di visualizzazione e aumenta il tempo necessario per il rendering. L'intervallo valido è compreso tra 0 e 2047 e l'impostazione di default è 4 mentre un valore consigliato per un PC di buona potenza è di 10/20. L'aumento delle linee di contorno non significa un aumento della qualità di rappresentazione visto che la visualizzazione viene condizionata da un numero eccessivo di linee raffigurate. Il valore impostato viene salvato nel singolo disegno.
Figura 6.11 - Gli stessi solidi con impostazioni della variabile ISOLINES diverse: con valore 10 in alto e con valore 30 in basso. La variabile controlla il numero di curve di livello sulle superfici curve con un massimo di 2047 valore limite da non usare.
FACETRES – Accuratezza dell’oggetto di rendering (Range 0 - 10)
Controlla l'accuratezza dei solidi curvi ombreggiati e sottoposti a rendering. Per determinare la modalità di visualizzazione degli oggetti solidi, il valore digitato per la variabile Accuratezza oggetto di rendering viene moltiplicato per il valore corrispondente dell'opzione Accuratezza di archi e cerchi. Quando si disegna, è consigliabile impostare l'opzione Accuratezza oggetto di rendering a 1 per migliorare le prestazioni. Un numero più elevato diminuisce le prestazioni di visualizzazione e aumenta il tempo necessario per il rendering. L'intervallo valido è compreso tra 0.01 e 10 e l'impostazione di default è 0.5. Quando si utilizza il comando STAMPA3D la variabile di sistema FACETRES è impostata in automatico al massimo valore 10.
DISPSILH – Visualizzazione degli spigoli (Valori 0 - 1)
Controlla la visualizzazione degli spigoli della forma di oggetti solidi 3D quando vengono visualizzati con lo stile Wireframe 2D o Wireframe 3D. Questa variabile controlla anche se la mesh viene disegnata o soppressa quando un corpo solido 3D è nascosto. Per ottimizzare le prestazioni, si consiglia di impostare il valore di questa variabile a 0.
SPLINESEGS – Numero di segmenti di linea per ogni poligonale della spline
Imposta il numero di segmenti di linea che vengono generati per ogni curva di polilinea e di spline. Maggiore è il numero impostato, maggiore è l'impatto sulle prestazioni. Quando si disegna, è consigliabile impostare questa opzione a un valore basso (ad esempio 4) per ottimizzare le prestazioni. L'intervallo dei valori ammessi è compreso tra -32767 e 32767 e l'impostazione di default è 8. Il valore impostato per questa opzione viene salvato nel disegno.
FACETRATIO – Controllo delle mesh (Valori 0 - 1)
Controlla il rapporto prospettico per le sfaccettature dei solidi conici e cilindrici realizzati con il nuovo kernel grafico ShapeManager. Se si imposta la variabile su 1, la densità della mesh aumenta migliorando la qualità dei modelli ombreggiati o sottoposti a rendering.
Messa in tavola
Comandi utilizzati
GEOMPIATTA, PIANOSEZ, Genera sezione, piani di riduzione, scheda di layout, VISTABASE, VISTASEZIONE, scala del disegno
Creazione di viste piatte
Da una geometria tridimensionale è possibile ricavare viste bidimensionali da inserire in una tavola di disegno: oltre alle viste 2D si possono generare in modo automatico viste piatte, sezioni e viste interne.
 GEOMPIATTA
GEOMPIATTA
Con il comando GEOMPIATTA o anche PIATTA si possono ricavare delle viste piatte cioè proiettate sul piano XY dell'UCS corrente comprese anche le linee nascoste e gli spigoli. In figura 9.1 nella finestra di dialogo è possibile definire il tipo di linee generate e se la vista è un blocco interno al disegno o memorizzato su disco. La vista generata è un blocco che può essere spostato nello spazio carta e se necessario modificato come un normale blocco dopo essere stato esploso.
Figura 9.1 - Finestra di dialogo del comando GEOMPIATTA dove si possono definire i colori e il tipo delle linee di contorno e di quelle nascoste.
In figura 9.2 le viste generate sono state inserite direttamente come blocchi nel layout di disegno in formato A2 fornito di squadratura, senza ricorrere alla creazione di una vista: le viste sono create nella stessa scala del modello e per questa tavola non si è avuta la necessità di scalarle. Per ogni vista si è cambiato il punto di vista e creato il blocco con il comando GEOMPIATTA. La vista di dettaglio dell'aggancio del manico è una vista esplosa e ingrandita.
Nella tavola illustrata, per semplicità di esecuzione non si è fatto ricorso alle finestre di vista sullo spazio modello, che saranno illustrate in seguito, ma i blocchi sono inseriti direttamente nel layout con la funzione copia-incolla. Le quote saranno inserite direttamente nella tavola di layout nella stessa scala del disegno.
Il vantaggio di questa scelta è nella velocità di esecuzione mentre lo svantaggio è nella difficoltà nel cambiare la scala delle viste dovendo ricorrere alla modifica di scala dei singoli blocchi.
Figura 9.2 - Composizione di viste generate con GEOPIATTA e composte nello spazio carta in un layout di tavola in formato A2 alla quale saranno aggiunte in seguito le quote e le informazioni testuali.
 PIANOSEZ
PIANOSEZ
Con il comando PIANOSEZ si crea un piano di taglio virtuale su solidi e su nuvole di punti. Le sezioni vengono tracciate su facce o tracciando sul solido una linea di passaggio del piano di sezione.
Nella figura 9.3 il gruppo Sezione contiene i principali comandi per creare una sezione e nell'estensione del gruppo troviamo anche i comandi Geometria piatta ed Estrai spigoli.
Figura 9.3 - Il gruppo dei comandi Sezione nella scheda Solidi fornisce le principali funzioni per creare le sezioni e i blocchi di sezione.
La creazione del piano di sezione si realizza indicando due punti sul modello oppure selezionando una faccia per la quale passerà il piano.
Le opzioni sono le seguenti:
- Faccia: selezionare una faccia per il passaggio del piano;
- Punto: indica due punti per individuare la linea di sezione;
- Ortogonale: allineamento Ortogonali all'UCS corrente che può essere Fronte/Retro/Alto/Basso/Sinistra/Destra;
- Tipo: specifica il tipo di sezione da inserire:
- Piano: per una sezione piana;
- Trancia: inserisce due piani di sezione delimitando l'oggetto con un settore;
- Contorno: delimita il solido con un contorno e applica la sezione;
- Volume: delimita con un volume la parte di solido da sezionare.
In figura 9.4 alla caffettiera è stato applicato un piano di sezione del tipo Piano passante per il centro del modello. Il piano di sezione attivato presenta dei grip di controllo che permettono di estendere, spostare e invertire il piano e la direzione di sezione.
Le funzioni dei grip sono le seguenti:
- Grip base: a forma di quadrato permette lo spostamento, la scala e la rotazione del piano di sezione;
- Grip menu: a forma di freccia in basso sviluppa il menu del tipo di sezione;
- Grip di direzione: controlla la direzione di visualizzazione;
- Grip freccia: sposta il piano di direzione lungo la direzione della freccia;
- Grip di estensione: permette l'estensione dell'ampiezza di sezione.
Facendo clic con il tasto destro del mouse sul piano di sezioni viene visualizzato il menu contestuale con una serie di funzioni di controllo e di gestione della sezione selezionata.
Con la funzione Genera sezione si può
esportare la sezione in un blocco unico che può essere posizionato nelle tavole
di layout come blocco. Nella finestra di dialogo di figura 9.5 si seleziona il
piano di sezione e con Impostazioni si definiscono i colori, il tipo di
tratteggio, le linee di sfondo, la geometria di ritaglio e le linee di
tangenza.
Figura 9.5 - Finestra di dialogo di Genera sezione a sinistra con la scelta del tipo di sezione da produrre e, a destra, con le Impostazioni grafiche quali i colori e il tipo di tratteggio.
Si può ricavare un blocco di sezione da ogni piano di sezione che poi può essere inserito in una tavola di disegno.
In un modello è possibile inserire più piani di sezione come in figura 9.6 e ricavare da ogni piano di sezione dei blocchi corrispondenti alla vista sezionata che saranno eventualmente inseriti nella tavola di disegno di figura 9.2.
Figura 9.6 - Sezioni ricavate da due piani di sezione che poi saranno inserite nello spazio carta.
Un piano di sezione può essere composto da piani consecutivi che in AutoCAD vengono definiti piani di riduzione. Vengono tracciati a partire da un piano di sezione esistente e aggiunti a partire da un punto indicato sul modello.
Figura 9.7 - Piani di sezione consecutivi prodotti con l'opzione Piani di riduzione.
Usare le schede di layout
AutoCAD fornisce dei metodi facilitati per creare delle tavole di disegno già impaginate e con una serie di settaggi finalizzati ad una determinata scala di stampa. I modelli, definiti anche template, sono dei file di disegno con un formato particolare e con estensione DWT (Drawing Template) posizionati nella cartella Template nel percorso di installazione del programma. I normali file di disegno hanno estensione DWG, acronimo preso dal termine Drawing e che oramai è diventato il formato CAD più utilizzato per lo scambio dei file di disegno.
Per creare una nuova scheda di layout è possibile utilizzare uno dei seguenti metodi:
- utilizzare un layout da modello come in figura 9.9;
- aggiungere una nuova scheda di layout senza impostazioni;
- copiare una scheda di layout con le relative impostazioni di stampa;
- importare una scheda di layout da un file modello (DWT) o da un file di disegno esistente in formato DWG.
Fra quelli elencati il metodo consigliato è il primo cioè utilizzare un layout da modello perché permette di personalizzare un modello ed usarlo nei progetti per una uniformità grafica.
Quando si crea un nuovo disegno viene presentata la finestra di dialogo Selezione modello dal file di figura 9.8 dove sono elencati i modelli disponibili contenenti le impostazioni relative alla dimensione del foglio, del cartiglio e delle viste con le relative scale di stampa. Ogni file DWT contiene anche più di un layout posizionato nello spazio carta con cartiglio e impostazioni di vista.
Figura 9.8 - Finestra di dialogo Selezione modello dal file che presenta i modelli, definiti Template, contenenti le impostazioni di base di disegno.
AutoCAD fornisce diversi modelli di layout relativi a formati che rispettano le norme ANSI e ISO, corrispondenti rispettivamente alle normative statunitensi ed europee, e che si possono riconoscere dalle lettere ISO contenute nel nome oppure dalla presenza di un suffisso i per Imperial o m per Metric.
In figura 9.9 nella scheda Layout possiamo vedere i comandi messi a disposizione da AutoCAD per la creazione e il settaggio delle tavole di disegno.
NOTA. Nelle tavole di layout l'unità di disegno è in millimetri e la scala di stampa è sempre 1:1 perché si stampa dallo spazio carta e la dimensione del layout corrisponde esattamente alla dimensione del foglio di carta. Quando si stampa invece dallo spazio modello, scelta di principio non consigliata, per trovare più velocemente il fattore di scala ottimizzato rispetto alla dimensione del foglio di disegno si seleziona Adatta al foglio e si osserva il rapporto calcolato dal sistema. Facendo riferimento a questo valore, si trova il valore UNI standard più vicino, che sarà il valore da impostare.
 VISTABASE
VISTABASE
AutoCAD ha aggiunto da alcune versioni una procedura facilitata per la creazione di una tavola con le viste principali e altre proiettate. Con Base si crea una vista principale in 2D che permette di selezionare gli oggetti 3D da inserire nella vista e una serie di opzioni sul tipo della vista.
Le opzioni disponibili per la scelta Dallo spazio modello sono le seguenti:
- Selezionare: permette di selezionare gli oggetti da inserire nella vista;
- Rappresentazione: visualizza i tipi di rappresentazione da adottare nella vista;
- Orientamento: permette di scegliere la direzione della vista fra quelle preimpostate;
- Linee nascoste: scelta dello stile di visualizzazione nella vista di base con il tipo di linee nascoste;
- Scala: definisce la scala di vista che sarà ripresa anche dalle viste derivate;
- Visibilità: scelta del tipo di visibilità degli spigoli con interferenze relative;
- Specificare la posizione della vista proiettata: permette di spostare la vista
Dopo aver inserito la vista base le altre viste sono viste proiettate a partire dalla vista principale di base da cui erediteranno la maggior parte delle
impostazioni. Se le impostazioni della vista di base vengono modificate variano
di conseguenza anche le viste derivate.
Figura 9.9 - Gruppi di comandi dedicati alla creazione dei layout presenti nella scheda Layout della barra multifunzione.
 VISTASEZIONE +
VISTASEZIONE +
Nel gruppo di comandi di Crea vista il comando VISTASEZIONE crea una vista vincolata alla geometria della vista principale se la funzione Deduzione dei vincoli è attivata. In figura 9.9 sono visualizzate le icone corrispondenti alle opzioni del comando Sezione: viene chiesto la definizione della linea di sezione
I file modello sono file di disegno a tutti gli effetti, quindi personalizzabili e modificabili dall'utente. Uno studio di progettazione può creare un proprio modello costante in tutti i progetti e che permette di avere una uniformità grafica e importazioni predefinite per i disegnatori. Il modello di layout sarà inserito nella cartella Template dove sono collocati degli altri layout in modo da renderlo sempre disponibile a tutti i collaboratori.
Nota: in uno studio di progettazione è consigliato creare una serie di template ciascuno per ogni formato di tavola di disegno, contenenti il cartiglio e le scritte personalizzate. Potranno essere posizionati in una cartella apposita il cui percorso sarà salvato nella finestra Opzioni e nella cartella File alla voce Impostazioni del modello / Posizione dei file modello di disegno
Creare una tavola di disegno completa
Creare una tavola di disegno a partire da un modello 3D vuol dire utilizzare i due ambienti di lavoro: nello spazio modello viene gestita la geometria mentre nello spazio carta di layout vengono inserite le viste di layout.
Nella tavola di figura 9.8 si è creato una tavola di rilievo dell'Arco delle Scalette di Palladio che si trova a Vicenza. E' stato creato un modello solido completo e da questo sono state ricavate alcune viste ortogonali, una vista di sezione ed una assonometrica. Le viste sono state prodotte con il comando GEOMPIATTA e inserite come blocchi nello spazio modello.
Figura 9.10 - Tavola in formato A1 con le principali viste ortogonali, una vista di sezione, un particolare ed una vista assonometrica. Le viste sono in scala 1:50 mentre il particolare del capitello corinzio è in scala 1:20.
Le viste create come blocco sono state posizionate nello spazio modello in layer distinti e posizionate nel disegno lontano dal modello 3D. Nello spazio layout della tavola con cartiglio in formato A1sono state ricavate le finestre, una per ogni vista. Per ogni finestra è stata scelta l'inquadratura corrispondente relativa alle viste Pianta, Prospetto e Laterale. La scala delle viste è 1:50 che è ottimizzata rispetto alla dimensione della tavola A1.
Le viste create nello spazio layout (o spazio carta) sono oggetti a tutti gli effetti, tanto che si possono cancellare, copiare e spostare: in modalità modello forniscono la possibilità di operare nello spazio modello all'interno della finestra di vista: ricordarsi che per attivare la vista si deve fare clic all'interno della finestra e che è attiva solo una finestra alla volta.
Per questa modalità operativa si usa la dizione spazio modello in finestra mobile.
Come definire la scala del disegno
Dopo aver creato con le procedure illustrate le finestre di vista ( denominate anche finestre mobili ) è necessario definire la scala di visualizzazione all'interno di ogni finestra.
Per definire una scala di visualizzazione in una finestra si possono utilizzare due diverse modalità:
- nello spazio modello in finestra mobile si definisce la scala con il normale comando ZOOM e opzione XP;
- nello spazio carta si utilizza la tavolozza Proprietà e opzione Scala standard o in alternativa Scala personalizzata.
Nella figura 9.11 la tavolozza Proprietà visualizza le proprietà di una finestra di vista nello spazio layout. La proprietà Scala standard fornisce alcune scale preimpostate corrispondenti alle scale più usate mentre nella riga successiva nella proprietà Scala personalizzata è possibile personalizzare la scala inserendo un valore numerico.
Nell'esempio di figura 9.11 le proprietà visualizzate si riferiscono ad una finestra di vista selezionata della tavola A1 precedente: il valore di scala 1:5 riportato corrisponde alla scala reale 1:50 visto che l'Arco è stato disegnato con unità di disegno centimetro mentre l'unità di disegno dello spazio carta è il millimetro quindi il valore deve essere moltiplicato per 10.
La Scala personalizzata riporta il valore 0.2 che corrisponde alla scala 1:50 ed è il valore da digitare nello spazio modello al comando ZOOM con opzione XP.
L'opzione XP del comando ZOOM significa scala relativa allo spazio carta (Paper) e definisce un fattore di scala relativa alle unità dello spazio carta: se digitiamo 0.2XP significa che la scala è 5 volte minore della scala reale 1:1. Se si digita solo la lettera X seguita da un valore la scala sarà relativa alla vista corrente.
Figura 9.11 - Nella tavolozza Proprietà di una finestra di vista nello spazio layout l'opzione Scala standard fornisce alcune scale predefinite.
Le scale di visualizzazione devono essere ottimizzate rispetto al formato del foglio di disegno e devono rappresentare il maggior numero di informazioni grafiche nel minor spazio possibile. E' quindi importante definire la scala di disegno delle singole finestre scelte fra le scale consigliate dalle norme UNI EN ISO 5455 di Tabella 9.1
Tabella 9.1 - Norme UNI EN ISO 5455 per le scale di disegno unificate
|
Categoria |
Scale normalizzate |
||
|
Scale di ingrandimento |
50:1 5:1 |
20:1 2:1 |
10:1
|
|
Scala al naturale |
1:1 |
||
|
Scale di riduzione |
1:5 1:50 1:500 1:5.000 |
1:2 1:20 1:200 1:2.000 |
1:10 1:100 1:1.000 1:10.000 |
Alcune scale fornite da AutoCAD non sono contemplate nelle norme UNI come le scale 1:8, 1:4; 1:16 , 8:1, 4:1 mentre altre consigliate non sono presenti nell'elenco come ad esempio le scale 5:1 e 50:1.
Dal modello alla stampa 3D
La stampa 3D è il completamento di tutto il processo di progettazione perché produce fisicamente il modello nei formati e con le tecnologie più adeguate.
Comandi trattati
STLOUT, STAMPA3D
Storia in breve delle tecnologie di stampa
Nel 1983 Chuck Hull, sperimentando dei rivestimenti per superfici a contatto con raggi ultravioletti e usando una classe di materiali definiti fotopolimeri, riuscì a solidificare degli strati attraverso il processo di stereolitografia. Nel marzo 1986 (in questo caso il mese è importante) brevettò il processo con il titolo: “Apparatus for Production of Three-Dimensional Objects by Stereolithography” e fondò la 3D Sytems che iniziò la commercializzazione di stampanti SLS (Selective Laser Sintering - Sinterizzazione Laser Selettiva) .
Nel marzo 2006 (esattamente 20 anni dopo) è scaduto il brevetto di FDM ( Fused Deposition Modeling - Modellazione a deposizione fusa ) e nel febbraio 2014 è scaduto il brevetto della tecnica della sinterizzazione (Selective Laser Sintering o SLS). Questo spiega perché negli ultimi anni la produzione delle stampanti FDM è aumentata in modo esponenziale rispetto agli anni precedenti quando la produzione era riservata ai detentori di brevetto.
Considerato che la tecnica SLS è più veloce e più precisa della FDM, dobbiamo aspettarsi un grande impulso nella produzione di stampanti SLS di cui è scaduto il brevetto di recente. Fra l'altro anche l'acronimo FDM è copyright Stratasys e quindi utilizzeremo la sigla FFF (Fused Filament Fabrication).Nota: L'inventore della stampa 3D FDM Chuck Hull nel 2014 ha rilasciato questa intervista alla CNN: “La grande sfida di questa tecnologia è quello di stimolare la creatività e trasformarla in progettazione e produzione. A livello individuale penso ci sia una sorta di grande necessità repressa: nell'era del computer tutto è visibile solo su uno schermo o in rete e col tempo abbiamo perso il senso del risultato tangibile. La stampa 3D permette di convertire i modelli virtuali in oggetti fisici in maniera molto semplice".
La Stampa 3D è una tecnologia additiva cioè aggiunge il materiale con vari procedimenti, mentre la tecnologia sottrattiva è tipica delle macchine utensili. Storicamente definita anche prototipazione rapida è indirizzata alla creazione di prototipi cioè “primo elemento di una serie”. Ultimamente con la diffusione delle stampanti a filo il suo utilizzo si è esteso anche in settori che prima non erano coinvolti.
Le tecnologie disponibili sono diverse e alcune di queste si sono sviluppate in settori specialistici come :
- Stereolithography (SLA)
- PolyJet & MultiJet
- Digital Light Processing (DLP)
- Selective Laser Sintering (SLS)
- Metal 3D Printing (DMLS & EBM)
- Full Color 3D Printing (Binder Jetting, SDL & Triple jetting)
- Fused Deposition Modeling o Fused Filament Fabrication (FDM/FFF)
In questo capitolo facciamo riferimento soprattutto alla FFF, modellazione a deposizione fusa sviluppata da Scott Crump alla fine anni ‘80 e commercializzata da Stratasys, fondata dallo stesso Crump. Le stampanti economiche che si sono diffuse negli ultimi anni utilizzano questa tecnologia.
Il modello viene creato da un sistema CAD ed esportato nel formato STL (Standard Triangulation Language) che converte il modello in mesh triangolare di intensità variabile che può essere ottimizzato o corretto per la stampa 3D.
Il modello STL deve essere processato ed ottimizzato in funzione della tipologia della stampante con un processo che viene definito Slicing. Con lo slicing il modello viene scomposto layer-by-layer con una procedura che seziona la geometria in vari strati applicando dei parametri che sono specifici della stampante utilizzata. Slicing infatti significa tagliare, dividere, fare a fette ed è un termine entrato a fare parte del mondo delle stampanti 3D.
Prima dello slicing, il file STL generato da sistemi CAD deve essere verificato per evitare che contenga errori di facce mancanti o facce sovrapposte.
Struttura di un file STL
Un file STL è diventato lo standard per la prototipazione rapida ed è il formato intermedio di comunicazione fa sistemi CAD e sistemi di slicing.
Un file STL può essere prodotto in due formati che presentano la stessa estensione STL:il formato binario è codificato in codice binario compresso mentre il formato ASCII contiene semplici caratteri ed è editabile.
Un file STL in formato ASCII si può leggere con un normale editor di testo mentre il formato binario non è editabile.
Vediamo come esempio le istruzioni STL di una faccia di un cubo ( quella relativa alle altre facce è stata tralasciata) generate da AutoCAD e rappresentate nella figura 13.1 :
solid AutoCAD
// codice STL ASCII di un cubo creato da AutoCAD
facet normal -1.0000000e+000 -0.0000000e+000 -0.0000000e+000
outer loop
vertex 1.0000000e-006 1.0000001e+001 1.0000001e+001
vertex 1.0000000e-006 1.0000001e+001 1.0000000e-006
vertex 1.0000000e-006 1.0000000e-006 1.0000001e+001
endloop
endfacet
facet normal -1.0000000e+000 -0.0000000e+000 -0.0000000e+000
outer loop
vertex 1.0000000e-006 1.0000000e-006 1.0000001e+001
vertex 1.0000000e-006 1.0000001e+001 1.0000000e-006
vertex 1.0000000e-006 1.0000000e-006 1.0000000e-006
endloop
endfacet
…(continua)endsolid AutoCAD
// blocco di codice delle coordinate di UNA faccia che sarà ripetuto per sei volte per le altre sei facce
Nel codice riportato ogni oggetto STL inizia e termina con le parole solid e endsolid seguite dal nome del programma che l'ha creato.
Ogni faccia è triangolata come si può vedere nella figura 13.1 e quindi le istruzioni riguardano i vertici dei due triangoli che formano una faccia. Per ogni triangolo (codice facet ) è indicata la normale e le coordinate dei vertici: conoscere la normale è molto importante perché determina l'orientamento del solido e quindi permette di conoscere il suo interno ed il suo esterno.
Figura 13.1 - Direzione delle normali delle facce del cubo, la triangolazione di ogni faccia e l'intensità di maglia della triangolazione della sfera.
Come si può vedere nella figura 13.1 anche la superficie della sfera viene triangolata perché la conversione in STL è sempre una semplificazione (detta discretizzazione) di un solido in un insieme di triangoli che si avvicinano alla forma originaria del solido generatore. Più si avvicina e più l'oggetto sarà preciso ma al contempo più sarà complessa la maglia e la dimensione del file. E' necessario raggiungere un compromesso fra precisione e semplificazione in rapporto alla complessità dell'oggetto, alla precisione richiesta ed al tempo di stampa che vogliamo conseguire.
Alcuni CONSIGLI per creare un modello corretto
Se vogliamo creare delle immagini di rendering di un progetto in 3D non è necessario prestare una grande attenzione alla correttezza dei solidi o delle superfici perché è sufficiente dare una mano di photoshop, come si dice in gergo, perché il progetto sia presentato con immagini di sicuro effetto.
Se però il modello dovrà essere realizzato fisicamente con una stampante 3D o utilizzato per creare uno stampo, allora è necessario che tutti i solidi siano corretti e che le superfici chiudano perfettamente fra di loro, senza aperture o incongruenze. Bisogna considerare che il software che processa il file per la stampante non può fare nessuna correzione e tantomeno lo può fare la stampante 3D.
Vediamo in sintesi alcune semplici regole per verificare i solidi prima di mandarli in stampa 3d
Il solido deve essere manifold cioè valido
La geometria del solido deve essere coerente ed il solido deve essere reale, cioè deve poter esistere come oggetto.
Per comprendere meglio, un solido è non-manifold quando presenta una delle seguenti condizioni:
- ha alcuni vertici non connessi con conseguente non chiusura del solido;
- ha delle facce interne non collegate con la geometria;
- ha delle aree senza spessore;
- ha uno spigolo, come in figura 11.2 in comune con altri solidi che quindi collega più di due facce oppure, come nell'esempio a sinistra, che ne collega ben quattro perché il foro è tangente alla faccia esterna.
Il solido deve essere a chiusura stagna senza aperture o facce non collegate.
Il solido deve avere le normali orientate all'esterno
Come rappresentato nella figura 13.1 l'orientamento delle normali delle facce deve essere verso l'esterno altrimenti il software di compilazione non definisce correttamente l'interno e l'esterno del solido. Anche per i programmi di rendering, le facce con le normali invertite vengono ignorate perché considerate non illuminate.
I vertici dei triangoli devono essere chiusi
Il modello di figura 13.6 ha molte facce non chiuse o mancanti e per questo il programma Meshmixer segnala in blu le parti da correggere.
Figura 13.3 - Il modello importato presenta molte facce assenti che devono essere chiuse.
Produrre solidi o mesh ermetiche
I solidi 3D devono essere ermetici senza spazi o facce mancanti. Per questo ci sono dei software che possono correggere e chiudere le mesh in modo anche automatico. Per esportare un modello da AutoCAD si utilizza il comando STLOUT il cui prompt è:
Selezionare i solidi o le mesh ermetiche:
I blocchi che contengono solidi o mesh devono essere scalati in modo uniforme e solo i solidi e mesh contenuti nei blocchi vengono selezionati mentre le altre geometrie vengono eliminate.
In AutoCAD le mesh ermetiche vengono convertite in solidi 3D in base al valore della variabile SMOOTHMESHCONVERT che determina se i solidi o le superfici 3D sono levigati o sfaccettati: con valore 0 e 1 il modello è levigato mentre con valori 2 o 3 le facce sono piatte.
Prevedere una buona base di appoggio (raft e brim)
Quando l’estrusore deposita il filamento sulla base, se prevediamo l’utilizzo di una stampante FFF, questo si deposita su strati precedenti che hanno già iniziato un processo di raffreddamento e questo comporta delle tensioni interne che possono comportare un distacco dalla base di appoggio. Se poi questa non è molto ampia allora il distacco può essere facilitato. E’ importante quindi determinare una base del modello la più ampia possibile e se si utilizza il filo in ABS è quasi obbligatorio un piano riscaldato.
Molti programmi per prevenire questo problema, forniscono delle funzioni di estensione della base mediante una trama leggera (raft) oppure con uno strato molto largo per il primo layer (brim). Il brim (bordo) è una estensione del primo layer di stampa allargando la base di appoggio con un sottile strato di materiale. Il raft (zattera) è un metodo di aderenza più spesso che crea una maglia prima di stampare il pezzo per aumentare l'adesione. E' usato con basi di appoggio molto limitate per evitare i distaccamenti dal piano di stampa oppure con superfici molto larghe per evitare sollevamenti e distorsioni. Il raft rispetto al brim è più difficile da rimuovere perché inserisce una soletta sotto il modello.
Prevedere la direzione di stampa
Tutte le stampanti hanno una direzione di stampa determinata dal verso di spostamento dell’estrusore. Se utilizziamo delle stampanti FFF, è indispensabile che il materiale fuso trovi una base sulla quale depositarsi: se la base non è fornita dalla geometria del pezzo perché c’è una sporgenza (overhangs) allora bisogna aggiungere dei supporti di appoggio che saranno rimossi alla fine.
Molti software generano questi supporti al momento di creare il file di slicing ma non possono decidere quale sia la direzione di stampa migliore per il nostro oggetto. La maniera più ragionevole è quella di avere la dimensione più larga alla base e le parti più sottili in alto ed orientare l’oggetto per avere il minor numero di supporti necessari.
Gli spessori non devono essere sottili
Le pareti troppo sottili degli oggetti non vengono stampate o vengono stampate con deformazioni notevoli. Lo spessore minimo viene specificato dal produttore della stampante e comunque deve essere adeguato alla tecnologie di stampa usata.
 STAMPA3D
STAMPA3D
AutoCAD fornisce il comando STAMPA3D per l’esportazione di un modello, o di una parte, in un file STL. Nella finestra è possibile codificare le dimensioni della scala o delle tre direzioni. Dopo aver completato la creazione del file STL binario, il sistema apre un link ad una pagina di Autodesk dove sono elencati alcuni fornitori di servizi di stampa negli Stati Uniti con elencati i costi e le modalità di spedizione. Questo servizio integrato non è ancora disponibile in Italia.
Figura 13.4 - Finestra Invia a servizio di stampa 3D dove si possono modificare le dimensioni e la scala del modello prima di creare il file STL.
Nota: la variabile FACETRES controlla la levigatezza degli oggetti con valori da 0.01 ad un massimo di 10 per avere la levigatezza migliore. Quando si utilizza il comando STAMPA3D il sistema imposta in automatico il valore a 10 per avere una qualità elevata.
Come migliorare o correggere un file STL
Dopo aver creato un modello con AutoCAD, per stamparlo con una stampante 3D è necessario esportarlo in formato STL potendo ricorrere a due comandi di esportazione che abbiamo analizzato: STLOUT e STAMPA3D
Se siamo previdenti abbiamo anche rispettato i consigli su come creare un modello da stampa.
Prima però di inviare il file alla stampante, per la precisione allo slicer, dobbiamo eseguire un controllo sulla qualità delle mesh perché non sempre i difetti sono visibili. Ci possono essere degli errori nel modello stesso che il sistema non ha segnalato oppure nella conversione dal modello 3D al formato STL, conversione che ricordiamoci vuol dire approssimazione, si possono generare anche degli errori nella geometria che possono essere costituiti da facce non chiuse o da facce sovrapposte o semplicemente da spigoli in condivisione fra più facce.
Considerato che le mesh vengono tradotte in sezioni o layer, se una faccia è assente, il layer registra un vuoto e in quel punto interrompe l'estrusione del materiale.
Meshmixer
Fra gli strumenti e i software messi a disposizione gratuitamente da Autodesk nella piattaforma www.123Dapp.com il programma Meshmixer è quello rivolto all'editazione, alla correzione e all'assemblaggio dei file STL con una serie di strumenti dedicati molto efficaci.
Figura 13.5 - Pagina di apertura ( a destra) del programma Meshmixer con le opzioni di gestione dei file. A sinistra gli oggetti 3D forniti dal programma con l'icona relativa.
Il programma fornisce una vasta gamma di oggetti 3D che possono essere inseriti nei propri progetti come moduli integrativi già preparati. Possiamo caricare lettere, numeri, primitive geometriche oltre a simboli e varie parti del corpo umani già digitalizzati.
Inoltre facendo clic sull'icona 123D si apre la pagina web del portale Autodesk di figura 13.5 dove possiamo trovare una comunità di utenti che condividono i loro progetti e scambiano informazioni in un blog molto seguito.
Figura 13.6- Portale di Autodesk Import from 123D dove sono disponibili molti modelli messi a disposizione gratuitamente dagli utenti dei software della suite. Il portale possiamo inserire anche i nostri modelli che possono essere messi in condivisione con la stessa modalità.
Nota: il sito dove scaricare gratuitamente Meshmixer è nel portare http://www.meshmixer.com/
Quando si importa un modello STL in Meshmixer il primo passo è la verifica della consistenza delle mesh con la funzione Analysis / Inspector di figura 13.7 che esegue un'analisi delle struttura del modello.
Sulle parti da correggere vengono posizionate delle sfere di diverso colore:
- blu ad indicare delle facce mancanti;
- rosse per segnalare delle aree non-manifold;
- magenta per individuare delle parti non collegate
Facendo clic su ognuna delle sfere di segnalazione il programma chiude aggiungendo le facce mancanti secondo le impostazioni di riempimento: Minimal, Flat e Smooth Fill
Possiamo anche delegare al programma l'onere di chiusura dei fori specificando il valore di intensità della correzione nello slider Small Thresh con un valore che può andare da 0 a 0.02
Figura 13.7- Strumento Inspector nel menu Analysis che rileva le facce mancanti e permette di completare i fori.
Non sempre però l'intervento automatico del programma è soddisfacente e per questo si può ricorrere ad un'altra funzione di correzione: Erase & Fill.
Dopo aver attivato la funzione Select se si clicca due volte sul bordo del profilo in blu della figura 13.8 viene selezionato tutto il profilo e si apre il menu con le funzioni di modifica, fra le quali Erase & Fill che offre alcune opzioni per variare in modo interattivo la mesh di tamponamento.
Oltre alle opzioni Erase & Fil il comando Edit fornisce una gamma di funzioni di modifica molto varie, come si può vedere in figura 13.8, e tutte le funzioni sono attivabili durante un unico processo di ritocco il cui risultato è subito visibile sul modello.
Figura 13.8- Con Select, con un doppio clic sul bordo aperto viene selezionato tutto il profilo dell'area aperta e simultaneamente si attiva il menu delle funzioni di modifica, fra le quali Erase & Fill.
La funzione Sculpt fornisce una serie di scalpelli di varie grandezza e forme che servono a modellare le mesh come delle forme morbide ed elastiche di plastilina.
Figura 13.9- Il funzione Sculpt presenta una gamma molto varia di scalpelli che permettono di modellare la mesh STL come una superficie elastica e malleabile. E' possibile modificare il colore alle superfici e intensificare la maglia nei punti critici.
Con la funzione Edit di figura 13.10 si possono praticare molte trasformazioni sull'intero oggetto come sposta, ruota, trasforma, specchio e molti altre.
Figura 13.10- Il funzione Edit interviene su tutto l'oggetto con i comandi di specchio, duplica, trasforma e molti altri.
Selezionando l'icona Print del programma si attiva l'ambiente di stampa che permette di preparare il modello alla stampa 3D. Fra le funzioni interessanti ci sono il variare la dimensione e la scala del modello e la creazione in automatico dei supporti per le parti che presentano delle mensole o dei sottosquadra ( overhangs).
In figura 13.11 con la procedura Print si può creare un file STL di esportazione oppure mandare in stampa direttamente il modello se una stampante 3D è collegata al computer.
Figura 13.11- Quando l'oggetto presenta dei sottosquadra (overhangs) è necessario costruire dei supporti per la deposizione del filamento fuso. Meshmixer crea questi in automatico in rapporto al tipo di stampante scelta.
Altri programmi di riparazione STL
Oltre a Meshmixer possiamo ricorrere ad altri programmi di correzione e riparazione delle mesh STL che sono disponibili gratuitamente con licenza Open Source o forniscono una versione Demo o Light.
Ci limitiamo a citare solo alcuni fra i più utilizzati lasciando al lettore la curiosità di sperimentarli se ritenuti utili: le funzioni e le procedure operative sono analoghe a quelle di Meshmixer. Avere tante altre opzioni di modifica forse non è la finalità di un programma di verifica STL: la finalità principale è correggere e riparare le mesh e generare un file STL senza intoppi per la stampante.
La modifica geometrica di un file STL in genere deve essere fatta dal programma CAD che lo ha generato perché ha un controllo pieno delle geometrie e delle forme e può operare le trasformazioni nel codice originario.
Netfabb
http://www.netfabb.com
Netfabb è nato per il trattamento e la correzione professionale dei modelli esportati da vari sistemi CAD prima di inviarli in stampa con le più diffuse stampanti 3D. Fornisce una versione demo e prevede licenze personali o commerciali.
MehsLab
http://meshlab.sourceforge.net/
MeshLab è un programma open-source, per l'elaborazione e la modifica di maglie triangolari non strutturate.
Il sistema è basato sulla libreria VCG sviluppato dal Visual Computing Lab di ISTI - CNR di Pisa ed è disponibile per Windows, MacOSX e Linux. E' un progetto Open Source quindi di utilizzo gratuito.
Software di slicing
Dopo aver verificato il file in formato STL da un software dedicato, è necessario processare la geometria del modello nel linguaggio operativo della stampante. Storicamente le stampanti 3D professionali utilizzano un linguaggio proprietario chiuso e non modificabile dall'utente.
Con la diffusione delle stampanti Open Source si sono resi disponibili alcuni software, detti slicer, finalizzati alla traduzione delle mesh STL in codici corrispondenti a layer che la stampante esegue stato per strato.
I software slicer traducono quindi la geometria in sequenze operative corrispondenti ad una singola sezione di stampa.
Il linguaggio utilizzato nel mondo Open Source è il G-Code che è un linguaggio nato in ambito CAM ( Computer Aided Manufacturing) cioè produzione assistita da computer.
I principali parametri che si devono definire prima di inviare il file alla stampante sono i seguenti:
- Spessore dello strato (Layer Height): è il parametro che controlla l'altezza dello strato (layer) e quindi determina la precisione della stampa. Maggiore altezza dello strato corrisponde ad una maggiore velocità ma anche ad una minore precisione;
- Spessore delle pareti (Shell Thickness): è lo spessore minimo di una parete stampata. Il valore da impostare dipende dal materiale usato, dal modello di stampante e dalla velocità definita;
- Densità di riempimento (Fill Density): definisce la percentuale di riempimento delle parti interne del modello. Le geometrie di riempimento vengono definite dal programma slicer e possono avere forme diverse in rapporto con la percentuale di riempimento scelta: è una scelta che deve conciliare la rigidità strutturale con il peso e la velocità di stampa;
- Tipo di supporto (Support Type): in caso di parti sospese, controlla il tipo di sostegno inserire sotto le sporgenze;
- Base di appoggio (Raft): costruisce uno zoccolo di sostegno;
- Superficie di appoggio (Brim): inserisce alla base un bordo leggero corrispondente ad un layer.
Altri parametri importanti dipendono dalle caratteristiche della stampante e variano a seconda del modello e della tecnologia di stampa utilizzata.
- Velocità di stampa (Print Speed): la velocità varia molto a secondo della stampante che si utilizza e va da 30 millimetri al secondo (mm/s) fino a 200-300 mm/s.
- Temperatura di stampa (Print Temperature): la temperatura del filamento è di 160-220 gradi per il PLA mentre è più alta, attorno a 220-260 gradi, per l'ABS. Ogni costruttore fornisce le indicazioni esatte per impostare le temperature a seconda del materiale.
Gli slicer più diffusi
Oltre a Cura, che analizziamo in seguito, ci sono diversi altri software slicer in ambito RepRap cioè nella fascia di stampanti che fanno riferimento al progetto Open Source iniziato nel 2005 dal Adrian Browyer all'Università di Bath nel Regno Unito.
Nota: RepRap Project, è un'abbreviazione di Replicating Rapid Prototyper cioè creatore di prototipi a replicazione rapida e si riferisce ad una serie di progetti iniziati dal prof. Adrian Bowyer per la costruzione di una stampante 3D Open Source. Alla stampante è stata affidata la missione di essere autoreplicante perché il progetto intendeva fornire a tutti gli strumenti di conoscenza ed operativi per costruirsi una stampante a costo contenuto. I primi progetti resi pubblici sono stati denominati Darwin e Mendel in onore di due biologi che hanno contribuito a teorizzare l'evoluzione della specie.
Citiamo i principali slicer fra i più utilizzati e conosciuti:
Slic3r (slic3r.org): software libero sviluppato da Alessandro Ranellucci è lo slicer fra i più usati dai makers che è anche supportato nello sviluppo da alcuni produttori di stampanti. Rispetto a Cura è considerato più veloce, più completo ma anche più complesso da usare.
Repetier-Host (www.repetier.com): è un aggregatore Open Source che permette di svolgere diverse operazioni a livello professionale, compreso lo slicing per il quale si appoggia su Slic3r ed altri. Fornisce funzioni di calibrazione della stampante molto raffinate qualora sia necessario ricalibrare i vari componenti come nel caso di stampanti autocostruite.
KISSlicer ( kisslicer.com): software giunto di recente sul mercato, non è Open Source ma fornisce una versione gratuita e una professionale dal costo contenuto.
 Cura
Cura
Il software Open Source Cura è sviluppato dal produttore olandese di stampanti 3D Ultimaker che utilizza la community GitHub per sostenere lo sviluppo software.
Rispetto ad altri programmi slicer, Cura si caratterizza per la semplicità d'uso e per la velocità nel creare i file G-Code. Il programma non ha per ora la versione in italiano pertanto abbiamo utilizzato la versione 15.4 in inglese.
Per installare il programma, dopo aver fatto il download del software dal sito del produttore www.ultimaker.com, si attiva la procedura specificando la cartella d'installazione. Il programma nella versione per Windows non crea l'icona sul desktop quindi sarà necessario creare un collegamento del file eseguibile sul desktop.
Figura 13.12- Finestre iniziali di scelta del tipo di stampante utilizzata.
Nelle due finestre di figura 13.12 sono elencate le configurazioni delle principali stampanti 3D contemplate da Cura, comprese ovviamente tutti i modelli Ultimaker. Se la vostra stampante non è in elenco neppure nella seconda finestra alla quale si accede con l'opzione Other , è possibile scegliere l'opzione Custom.
Figura 13.13- Finestra di configurazione personalizzata della stampante: come esempi sono riportate le configurazioni consigliate per due stampanti di produzione italiana: PowerWasp e Sharebot NG.
Caricare i profili
Alcuni produttori forniscono sul loro sito dei file in formato INI contenenti le impostazioni di particolari profili della stampante, quali materiali e numero di estrusori. Questo serve a facilitare il lavoro di personalizzazione e permette di settare correttamente e compiutamente la stampante.
Caricare il modello da stampare
Nel menu File con Load model file si carica il modello da stampare. In Cura si possono importare i seguenti formati di file: STL, OBJ, DAE, AMF
Nota: il formato di file DAE è un formato open standard XML format definito nel protocollo COLLADA (COLLAborative Design Activity) come formato file di interscambio tra applicazioni 3D e che attualmente è adottato dai principali produttori di sistemi CAD e di motori grafici di giochi (Game Engines). Il formato AMF è l'acronimo di Additive Manufacturing File Format ed è stato sviluppato da American Society for Testing and Materials presso la Cornell University come estensione del formato STL rispetto al quale fornisce una struttura più completa delle informazioni 3D quali colori, texture, metadati e geometrie curve.
Figura 13.14 - Dopo aver selezionato il modello, vengono visualizzate le icone delle modifiche che si possono operare.
Dopo aver importato e selezionato il modello, vengono visualizzate (figura 13.14) le icone delle modifiche che si possono operare: Rotazione, Scala, Specchio (Mirror).
Nell'area dei menu a sinistra, attivando il quickprint profile, è possibile scegliere la qualità di stampa (veloce, normale, alta qualità, qualità Ultimaker) e il tipo di materiale installato sulla stampante: PLA, ABS e U-PET.
A destra il programma fornisce le informazioni testuali relative al tempo di stampa, ai metri di filo che sarà utilizzato, al peso finale dell'oggetto ed al costo del materiale se si sono forniti i dati nelle Preferences (Ctrl+,).
Le tre icone nell'area grafica forniscono le funzioni di Salva, Carica ed accesso alla community YouMagine dove poter condividere i modelli fra utenti Ultimaker.
Figura 13.15 - Modifica della scala lungo l'asse Z per determinare uno stiramento in altezza della caffettiera.
Cura fornisce delle utili funzioni di modifica quali la modifica della scala lungo i tre assi con la possibilità di deformare la geometria lungo una dimensione, come in figura 13.15.
Le impostazioni di stampa
Prima di creare il file di stampa, è necessario definire alcune impostazioni di slicing relative alle proprietà della stampante e dei materiali.
Figura 13.16 - Nella scheda Basic sono presenti le impostazioni più importanti che definiscono alcune caratteristiche e proprietà della stampa.
Impostazioni di base
Nella scheda Basic possiamo definire diversi parametri di stampa, alcuni già analizzati in precedenza fra le proprietà generali delle stampanti:
Layer height: definisce l'altezza dei livelli che possono variare da uno spessore di 0.06 mm fino a 0.5 mm corrispondente ad una stampa grezza ma veloce. Lo spessore dipende soprattutto dalle prestazioni che la stampante può fornire;
Shell thickness: imposta lo spessore minimo delle pareti verticali che in genere dovrebbe corrispondere a tre volte il diametro dell'ugello;
Enable retraction: abilita la ritrazione cioè il risucchio dell'estrusore dopo la gettata per evitare sgocciolamenti di fili durante lo spostamento;
Bottm/Top thickness: definisce lo spessore in millimetri della chiusura nella parte superiore e inferiore di un solido, che dovrebbe essere corrispondente allo spessore delle pareti (Shell thickness);
Fill Density: stabilisce la percentuale di riempimento del reticolo interno quando l'interno dell'oggetto non è definito e quindi risulta vuoto. E' impostato al valore del 20% di default ma si può arrivare anche ad 80% in oggetti che richiedono una resistenza meccanica mentre può scendere sotto il 20% in oggetti che possono supportare solo un perimetro esterno.
Printer Speed: imposta la velocità di stampa dell'estrusore che può essere lenta, circa 30 mm/s per oggetti che richiedono un'alta qualità, mentre può essere superiore, con valori maggiori del 80 mm/s, per modelli che non esigono caratteristiche estetiche elevate.
Printing temperature: stabilisce la temperatura di estrusione del materiale utilizzato che è rapportata al tipo di materiale (ABS, PLA o altro) secondo le indicazioni del costruttore.
Bed temperature: se la stampante è dotata di una base riscaldata, imposta la temperatura di lavoro del piano di appoggio.
Support type: in presenza di geometrie sospese dove l'estrusore non avrebbe una base di appoggio, è necessario prevedere dei sostegni che saranno eliminati una volta terminata la stampa. Il supporto è consigliato per pareti che superano i 30 gradi di inclinazione rispetto alla verticale.
I supporti possono essere di due tipi:
- Touching buildplate: il programma traccia le proiezioni a terra e inserisce i supporti dove necessario;
- Everywhere: vengono inseriti i supporti in tutte le parti sporgenti.
- None: non vengono inseriti i supporti senza nessun calcolo di convenienza.
Platform adhesion type: nel caso di una base di appoggio ristretta, viene inserito un aiuto per aumentare l'adesione del pezzo al piatto di stampa, come analizzato in precedenza in questo capitolo.
- Raft: definita anche zattera, crea un reticolato di base che solleva l'oggetto su una base che ha anche una funzione di sostegno;
- Brim: crea una estensione del primo layer per aumentare la superficie di contatto.
Diameter: definisce il diametro del filamento che deve essere quello consigliato dal produttore.
Flow: è un fattore di correzione che definisce, in percentuale, la quantità di filo da estrudere rispetto al flusso normale definito al 100%. Con l'esperienza, è possibile aumentare o diminuire questa percentuale a seconda dei materiali o dei modelli stampati.
Nota: il manuale di Cura è disponibile sul sito di www.ultimaker.com digitando la voce di ricerca Cura_User-Manual oppure sui siti dei vari costruttori di stampanti che forniscono una versione personalizzata del manuale. Inoltre ogni costruttore in genere fornisce una guida di personalizzazione del programma Cura dove sono specificate le impostazioni consigliate per le proprie stampanti.
Figura 13.17 - Nella scheda Advanced le impostazioni riguardano le proprietà principali della stampante come diametro dell'estrusore, qualità di stampa e velocità di spostamento.
Impostazioni avanzate
Nella scheda Advanced sono disponibili altre impostazioni che permettono la modifica di alcune proprietà della stampante.
Vediamo le impostazioni critiche che spesso determinano il successo della stampa.
Nozzle size: permette di modificare il diametro dell'estrusore definito durante la fase d'installazione e che può essere modificato in caso di un nuovo estrusore;
Speed: riguarda la velocità di ritrazione definita nella scheda Basic precedente ed è attiva solo se è stata abilitata. Un valore medio è di 40 mm/s ma può arrivare anche a 140 mm/s.
Distance: stabilisce la lunghezza di ritrazione del filo di stampa per non avere delle sbavature durante gli spostamenti. Un valore medio è 4.5 mm che garantisce mediamente l'assenza di sfilamenti.
Initial layer thickness: il primo layer in genere viene impostato per avere uno spessore maggiore rispetto ai layer normali e questo per garantire una maggior aderenza al piatto di appoggio. Il valore inserito determina lo spessore che dovrebbe essere 2 o 3 volte lo spessore definito per il layer (layer height) nella scheda Basic. Se impostato a zero avrà lo stesso valore del layer.
Cut off object bottom: se il modello non ha un fondo piatto e regolare, è possibile tagliare una parte del modello eliminando una porzione della base come in una normale operazione di TRANCIA con AutoCAD.
Travel speed: definisce la velocità dell'estrusore quando si sta spostando fra le zone da stampare. La velocità media è di 150 mm/s ma in una stampante ben calibrata può arrivare anche a 250 mm/s, dopo ovviamente aver testato i risultati di stampa.
Bottom layer speed: il primo strato può essere stampato con una velocità minore per aumentare l'aderenza al piano di appoggio e permettere all'ugello di andare a regime con la temperatura.
Infill Speed, Outer Shell Speed, Inner Shell Speed: è possibile variare la velocità di stampa per le parti interne ed esterne del modello al fine di diminuire il tempo di lavoro: in genere la velocità nelle zone visibili è minore per aumentare la qualità della superfice. Non è consigliato però variare molto la velocità fra le parti perché questo influenza il tempo di raffreddamento del materiale e provoca possibili deformazioni differenziate.
Minimal layer time: per evitare che uno strato sia deposto sopra uno non perfettamente solidificato, si definisce il tempo minimo di passaggio con conseguente rallentamento dell'estrusore.
Enable cooling fan: è possibile disabilitare il funzionamento della ventola, posizionata nella testa di stampa, nella stampa con alcuni materiali, come in alcuni casi con l'ABS.
Usare i plugin di Cura
I plugin sono dei programmi scritti in linguaggio Python che aggiungono alcune determinate funzioni al programma al fine di creare effetti di lavorazione particolari prima di creare il codice G-Code.
Nel sito di Ultimaker è possibile fare il download di alcuni plugin messi a disposizione dagli utenti.
Come caricare un plugin
Per caricare un nuovo plugin in Cura è sufficiente copiare il plugin, che ha un'estensione .PY, nella cartella plugins del programma. Dopo aver avviato il programma, la nuova aggiunta comparirà nella scheda Plugins di figura 13.18. Come si può vedere nell'elenco, è stato caricato il plugin Wood.py che aggiunge un effetto legno al codice G-Code mediante la variazione di temperatura di stampa lungo l'altezza dell'oggetto. Per attivare il plugin si fa clic sulla freccia in basso sotto l'elenco e quindi si operano le modifiche opportune nella scheda dei valori. Come si può verificare, i valori inseriti riguardano la variazione di temperatura da 200 a 240 gradi durante la stampa e la definizione di una granularità nella deposizione del materiale definita di spessore 3 mm. In figura 13.19 si può vedere il risultato stampato con un discreto effetto legno applicato al modello.
Figura 13.18 -E' stato aggiunto il nuovo plugin Wood.py che crea un effetto legno nel modello mediante la variazione della temperatura da 200 a 240 gradi C.
Come esempio di plugin di facile applicazione, abbiamo caricato il plugin Wood.py trovato nel sito di Ultimaker.
Nota: il sito dove scaricare molti plugin è quello di Ultimaker: http://wiki.ultimaker.com/Category:CuraPlugin dove è possibile fare il download del plugin Wood.py di Jérémie Francois che cura il sito http://www.tridimake.com/. Il modello del gufo in formato STL è disponibile sul sito Thingiverse : http://www.thingiverse.com/thing:49276
Creare il file G-Code
Prima di creare il codice di stampa, facciamo un controllo delle intestazioni del file in G-Code nella scheda Start/End-GCode di figura 13.20. L'intestazione del file in formato testo riporta, sotto forma di commento, alcune informazioni che serviranno da documentazione per il programmatore e dove se si è particolarmente esperti e pignoli, è possibile inserire delle nostre note riguardante la stampa ed il modello. Le righe commentate hanno il punto e virgola ( ; ) come primo carattere e sono visualizzate in colore verde nella scheda.
Figura 13.20 - Scheda Start/End-GCode con visualizzate le prime righe del file di stampa G-Code che sarà prodotto da Cura.
Visualizzazione del modello
Il programma Cura fornisce alcune scelte di visualizzazione (figura 13.21) che permettono la verifica strutturale ed interna del modello che sarà stampato. Fra le opzioni possiamo attivare la rappresentazione Transparent che attiva una vista traslucida, Overhang che evidenzia in rosso le aree che presentano delle sporgenze e la visualizzazione per Layers che permette di sezionare l'oggetto su un layer specifico come in figura 13.22.
Figura 13.21 - Opzione di visualizzazione Overhang ( sporgenza) che evidenzia in rosso le aree sporgenti che dovrebbero richiedere dei supporti.
La modalità di visualizzazione
Layers di figura 13.22 permette di
evidenziare una sezione su un particolare layer fra quelli calcolati dal
sistema e segnala i supporti ( in verde) che
saranno inseriti, con le impostazioni correnti, a sostegno delle sporgenze. Ogni volta che si modificano i parametri di
stampa o si fa scorrere il cursore a destra relativo al layer selezionato, il
sistema ricalcola il modello e visualizza i risultati.
Figura 13.22 - Visualizzazione in modalità Layers che permette di raffigurare una sezione su uno dei 395 layer calcolati dal sistema per la caffettiera.
Perché si usa il linguaggio G-Code
Il formato G-code è stato sviluppato al MIT agli inizi degli anno ’50 nel Servomechanisms Laboratory ed è sempre stato dedicato ad applicazioni in settori di machine a Controllo Numerico CNC e CAM (Computer Aided Manufacturing). Nel 1980 è diventato uno standard ISO 6983 adottato dall'industria manifatturiera e meccanica. Il linguaggio è editabile con un normale editor di testo e comprende una serie di codici ed istruzioni che definiscono la geometria, gli spostamenti e le operazioni che la macchina deve compiere.
Quando si è trattato di scegliere il linguaggio di controllo per le stampanti 3D, è sembrato naturale adottare il linguaggio storico utilizzato nel controllo delle macchine CNC, scelta determinata anche per la sua sintassi molto semplice e lineare, ma soprattutto sperimentata da decenni di utilizzo.
Nota: l'acronimo G-Code deriva dalla lettera G che nel linguaggio di programmazione precede le istruzioni di movimento e di controllo ed è la più usata nei comandi. Nel settore delle macchine CNC le funzioni di lavorazione vengono ancora scritte direttamente in linguaggio G-Code con una pregevole produzione di corsi e di manuali di programmazione.
Creazione del file G-Code
Alla fine delle modifiche e della definizione dei vari parametri, con l'opzione File / Save GCode il programma genera il file di stampa in formato G-Code.
In genere per stampare un oggetto si salva il file su una chiave USB o su una scheda SD a seconda del lettore in dotazione della stampante.Perché si usa il linguaggio G-Code
Il formato G-code è stato sviluppato al MIT agli inizi degli anno ’50 nel Servomechanisms Laboratory ed è sempre stato dedicato ad applicazioni in settori di machine a Controllo Numerico CNC e CAM (Computer Aided Manufacturing). Nel 1980 è diventato uno standard ISO 6983 adottato dall'industria manifatturiera e meccanica. Il linguaggio è editabile con un normale editor di testo e comprende una serie di codici ed istruzioni che definiscono la geometria, gli spostamenti e le operazioni che la macchina deve compiere.
Quando si è trattato di scegliere il linguaggio di controllo per le stampanti 3D, è sembrato naturale adottare il linguaggio storico utilizzato nel controllo delle macchine CNC, scelta determinata anche per la sua sintassi molto semplice e lineare, ma soprattutto sperimentata da decenni di utilizzo.
Nota: l'acronimo G-Code deriva dalla lettera G che nel linguaggio di programmazione precede le istruzioni di movimento e di controllo ed è la più usata nei comandi. Nel settore delle macchine CNC le funzioni di lavorazione vengono ancora scritte direttamente in linguaggio G-Code con una pregevole produzione di corsi e di manuali di programmazione.
Creazione del file G-Code
Alla fine delle modifiche e della definizione dei vari parametri, con l'opzione File / Save GCode il programma genera il file di stampa in formato G-Code.
In genere per stampare un oggetto si salva il file su una chiave USB o su una scheda SD a seconda del lettore in dotazione della stampante.Errori da evitare nella stampa
E' molto frequente e comprensibile fare degli errori con le stampanti 3D, anche per chi non è alle prime armi. Il guaio è che spesso ci si accorge dell'errore solo dopo diverso tempo di attesa quando la stampa è nella parte finale dell'oggetto.
E' utile quindi vedere alcuni errori che si possono fare per evitare perdite di tempo e di materiali.
Errato spessore del layer ed errata disposizione del modello
Figura 13.23 - Errore di stampa determinato dal basso spessore del layer e dalla scelta errata della direzione di stampa.
In figura 13.23 la superficie orizzontale presenta degli strappi dovuti ad uno spessore del layer (Layer height) troppo elevato (qui è stato usato uno spessore di 0.2 mm) rispetto ad una superfice da stampare quasi orizzontale. Appunto per questo l'errore più evidente è stato nella scelta errata della posizione dell'oggetto da stampare che doveva essere posizionato in verticale e non con un piano quasi parallelo al piano di stampa.
Un terzo errore presente nell'oggetto stampato è il basso valore di riempimento (Fill density) impostato a 50%, scelto per velocizzare la stampa ma che ha prodotto un oggetto impresentabile. Con un valore più elevato, come lo standard 20%, la superficie non avrebbe presentato degli squarci così evidenti, anche se il problema non sarebbe stato risolto completamente.
Notare il raft (zattera) alla base dell'oggetto, stampata con un altro colore per facilitare poi l'asportazione.
Errato valore di Fill density
Figura 13.24 - Il valore di riempimento non corretto ha determinato un ritiro del materiale.
In figura 13.24 il valore del riempimento (Fill density) troppo basso (50%) ha determinato un errato allineamento dei supporti interni con conseguente abbandono della stampa. In questo caso il doveva avere un valore inferiore al 40% con una trama del tipo griglia (grid) e non di tipo linee (lines) come è possibile definire nel menu Expert config.
Layer e sezioni mancanti
Figura 13.25 - La stampante è riuscita a completare la parte superiore dell'arco (attico) nonostante l'assenza di alcuni layer come evidenziato dalla fessura indicata dalla freccia.
In figura 13.15 mancano alcuni layer perché il modello non è stato corretto prima della stampa con un programma di controllo come Meshmixer. Mancando le informazioni, la stampante ha saltato alcune sezioni riuscendo comunque a terminare la stampa perché la parte mancante non era eccessivamente spessa e così il materiale si è depositato sulla parte sottostante.
Non corretto allineamento dei layer
Figura 13.26 - L'allineamento errato dei layer ha determinato un riempimento non sufficiente (Fill density)
In figura 13.26 si è registrato un errato allineamento fra i layer dovuto alla mancanza di un riempimento di supporto (Fill density) che ha fatto traslare le varie fusioni. Lo spessore troppo elevato (0.5 mm) ha contribuito ad amplificare il difetto di stampa.
Nonostante il clamoroso errore, il risultato non è esteticamente deprecabile, tanto che si potrebbe intitolare l'opera, con molta fantasia ed un filo di sussiego: Labirinto Frattale Autogenerativo oppure Architetture frattali.
La penna 3D
Oltre al filone delle stampanti 3D, si sta timidamente affacciando sul mercato anche un prodotto che a prima vista sembra un gioco per bambini che vogliono sperimentarsi con il disegno 3D. Sul mercato sono disponibili alcuni modelli che funzionano con tecnologia FFF con materiali ABS e PLA.
Figura 13.27 - Penna 3D Pen YAYA che utilizza filamento da 1.75 in ABS e PLA per disegnare nello spazio con il filo a fusione FFF.
La penna di figura 13.27 utilizza componenti derivati dalle stampanti 3D con utilizzo dello stesso filamento da 1.75 utilizzato dalle altre stampanti. In Italia la penna è venduta dalla società Makerable sul loro sito makerable.com
Figura 13.28 - Oggetti disegnati con una penna 3D che permetto ai bambini di sviluppare abilità di immaginazione tridimensionali. (Cortesia di www.makerable.com)
Oltre all'indubbia efficacia didattica che permette di sviluppare la percezione dello spazio in bambini abituati a disegnare con le matite e la carta, la penna 3D ha delle potenzialità di in applicazioni professionali nel settore della stampa 3D.
I possibili utilizzi professionali di una penna 3D ad oggi sono i seguenti:
- Eseguire ritocchi su modelli stampati con una stampante FFF in parti che presentano imperfezioni o sfridi;
- personalizzazione di pezzi stampati con stampanti aggiungendo elementi che diversificano ogni modello;
- inserimento di scritte in rilievo in oggetti bidimensionali come stampe su carta o oggetti stampati con tecniche tradizionali.
In futuro e forse con altre tecnologie di stampa la penna potrebbe svolgere funzioni non solo di correzione ma anche di disegno 3D vero e proprio